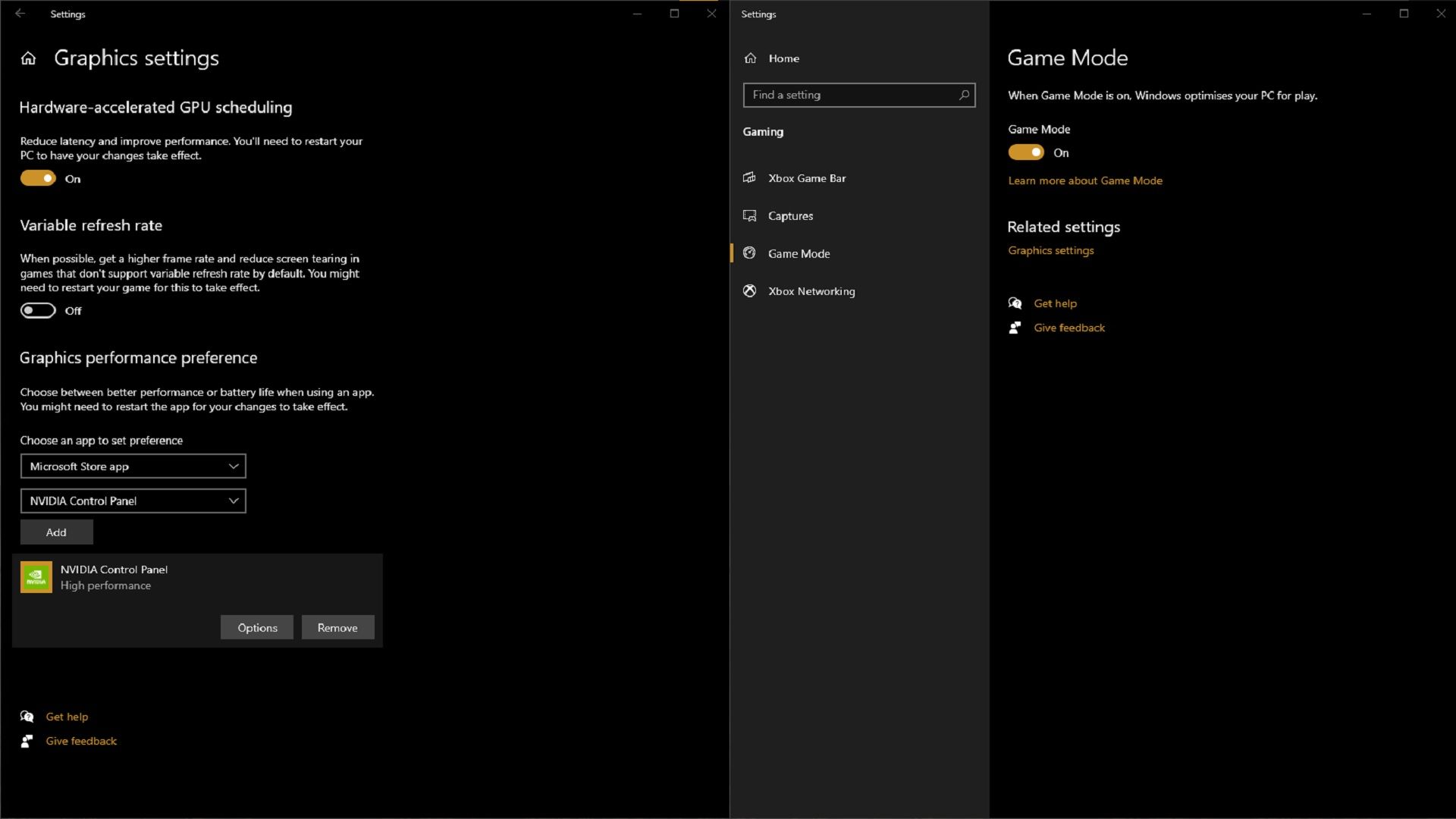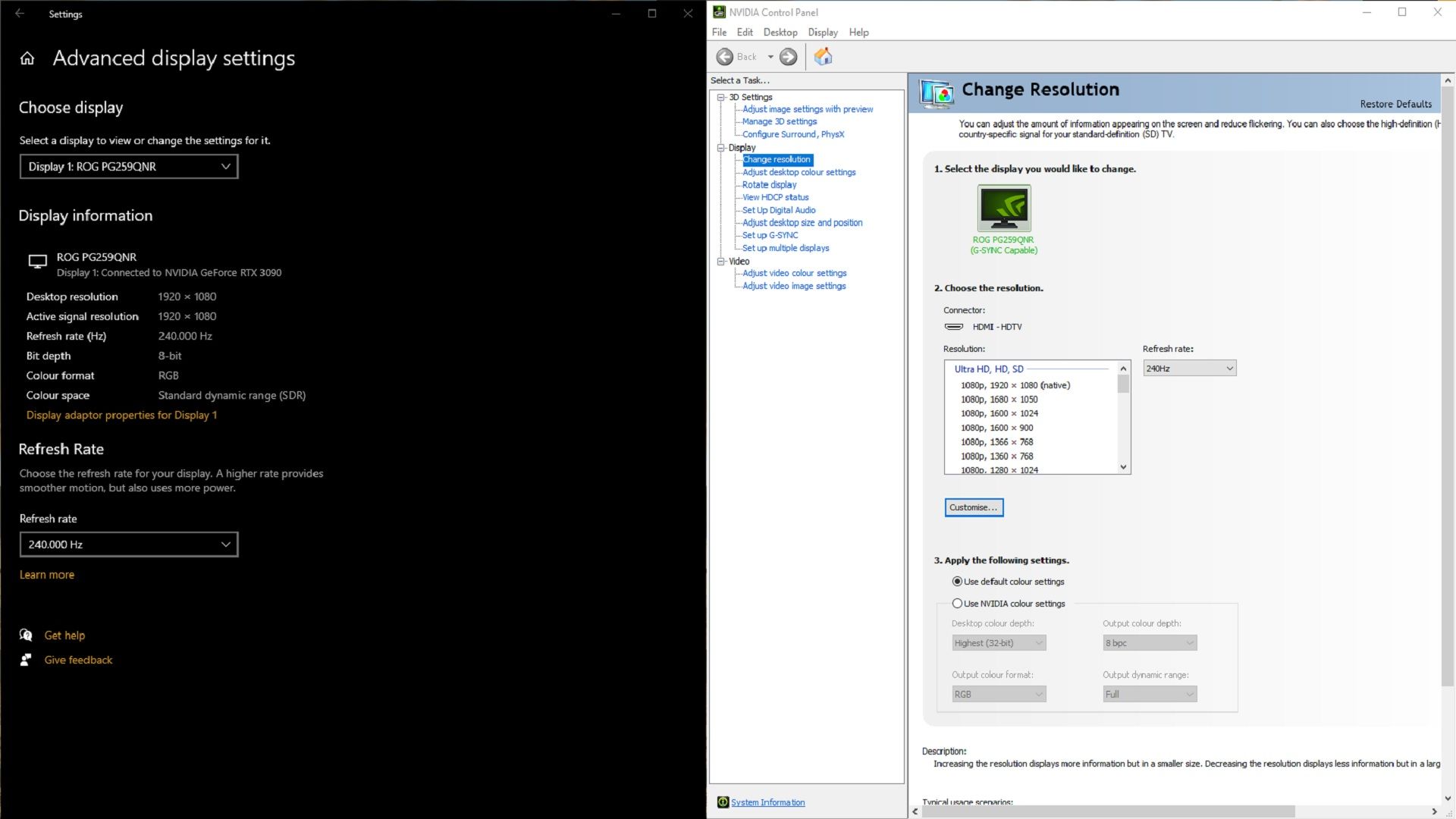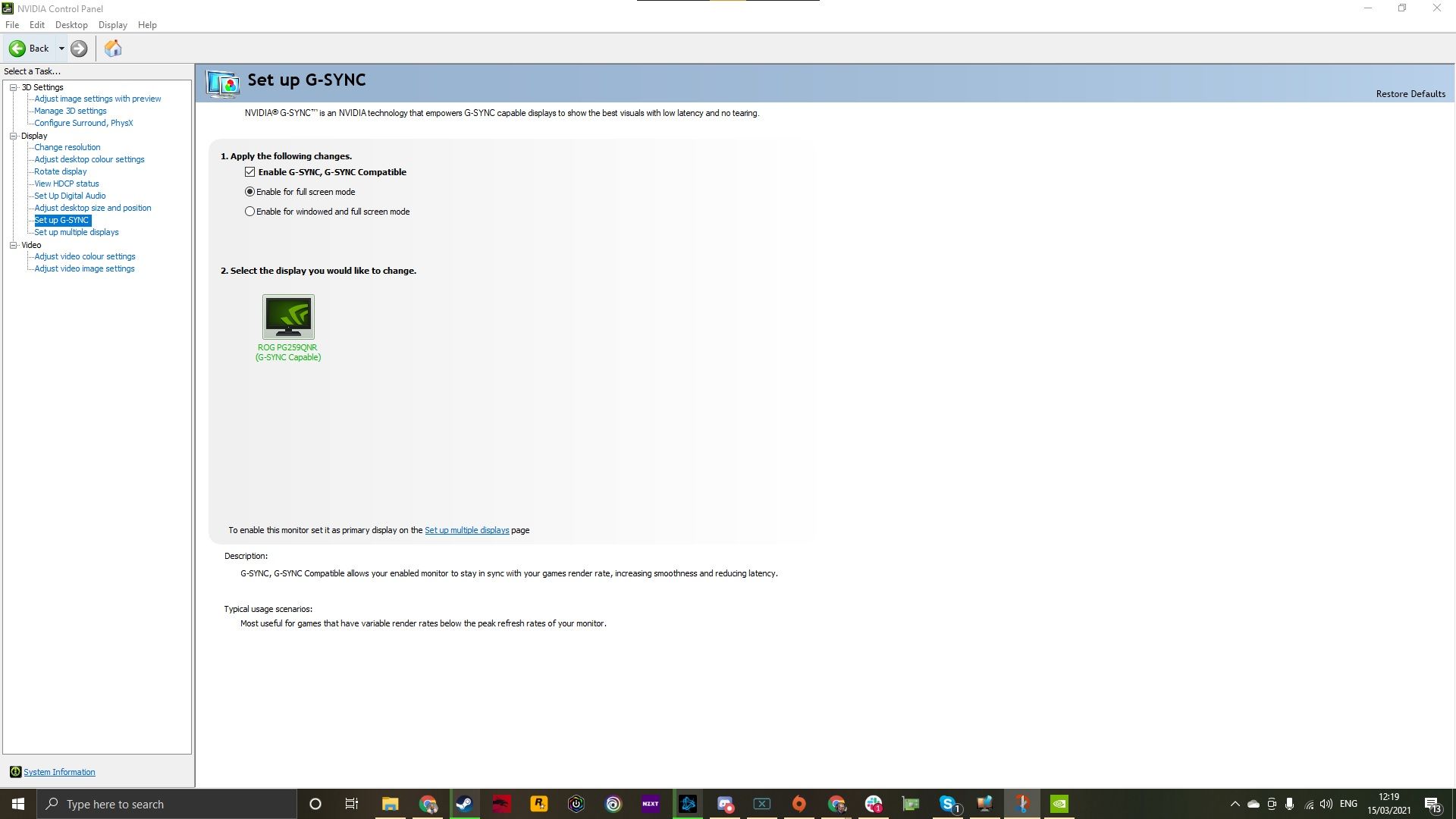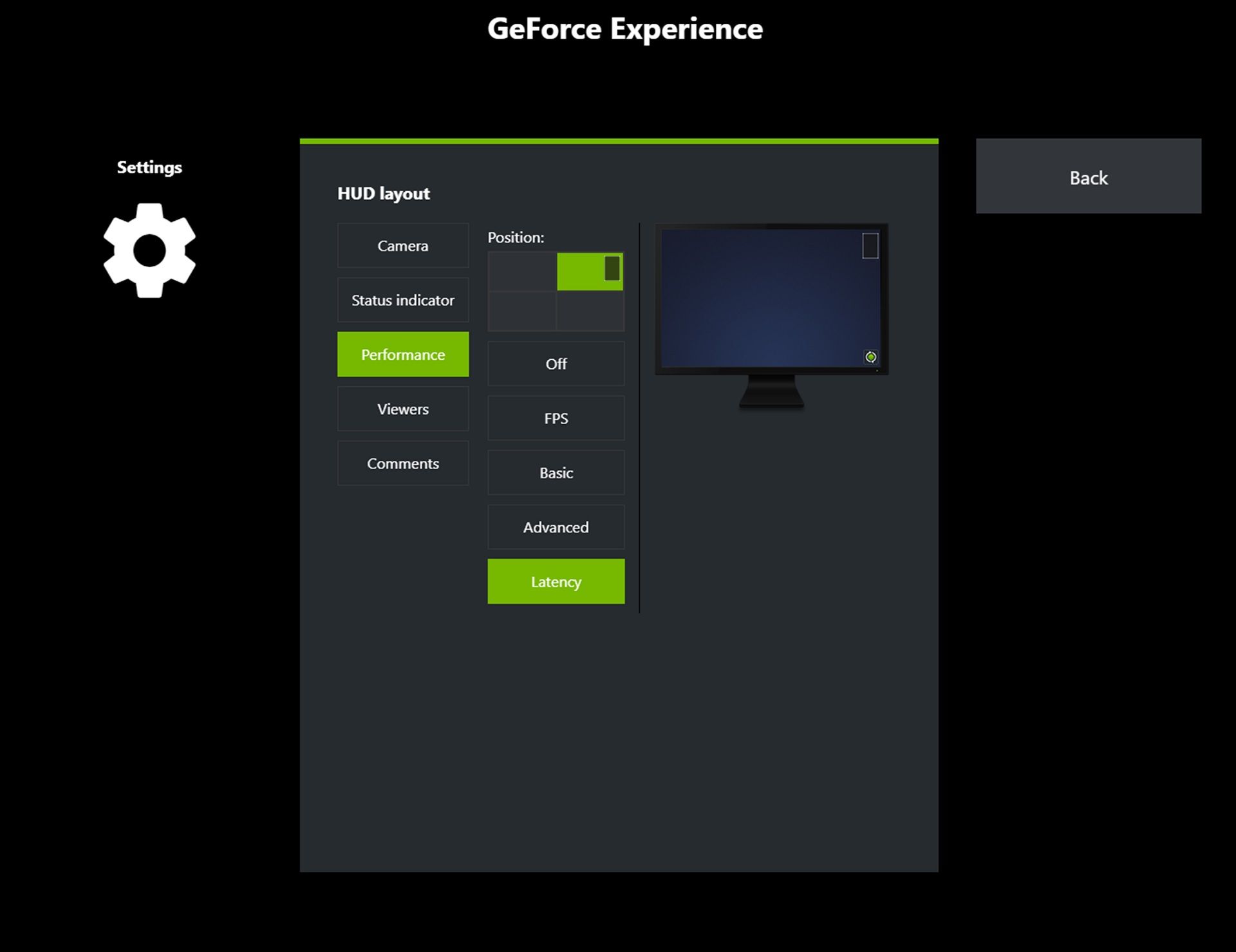Key Takeaways
- Nvidia Reflex is a technology designed to reduce input lag and improve gaming performance by minimizing system latency between devices and the PC/gaming monitor.
- The technology aims to address different stages of system latency, including peripheral latency, game latency, render latency, PC latency, and display latency.
- Nvidia Reflex is supported by a wide range of games and is compatible with various graphics cards, including older models, offering improved responsiveness and reduced latency for gamers.
When Nvidia originally revealed the 3000 series RTX GPUs, the company also announced a feature designed to help you get a competitive edge in esports titles like Valorant.
It’s called Nvidia Reflex, and it’s a technology designed to reduce the input lag between your devices and your PC/gaming monitor to keep latency low and help you get the upper hand in games.
What is latency?
To understand how Nvidia Reflex will work to improve your gaming experience, it’s first important to understand what latency is and why it makes a difference.
Latency comes in two main forms: system latency and network latency. Network latency is often referred to as ping and represents how an online multiplayer game responds to your actions based on the delay between your actions in the game and the server.
System latency, on the other hand, is the delay that happens between when you click your gaming mouse or press a key on your keyboard and the action that happens in the game.
There are three main stages of system latency:
- The latency between your mouse/keyboard and the PC
- The time it takes your PC to render the game
- The delay between the render and when that image displays on your monitor
This delay can be minimal and sometimes invisible but it can affect your gameplay in various ways. A delay in how your aim follows the movement of your mouse, so what’s happening on-screen lags behind the real-world movement. A delay in shots happening after you’ve pressed the trigger. And a delay in the position of opponents displayed on the screen.
The best gaming mice try to reduce part of this problem with minimal input latency technology but even then there’s some system lag that can happen between your mouse actions and the game itself.
The problem of system latency
System latency happens in different ways, these are nicely described by Nvidia:
- Peripheral Latency: The time it takes your input device to process your mechanical input and send those input events to the PC
- Game Latency: The time it takes for the CPU to process input or changes to the world and submit a new frame to the GPU to be rendered
- Render Latency: The time from when the frame gets in line to be rendered to when the GPU completely renders the frame
- PC Latency: The time it takes a frame to travel through the PC. This includes both Game and Render Latency
- Display Latency: The time it takes for the display to present a new image after the GPU has finished rendering the frame
- System Latency: The time encompassing the whole end-to-end measurement – from the start of peripheral latency to the end of display latency
As you can see there are several steps in the process that can potentially impact the results of what you’re seeing in game.
Nvidia’s goal is to reduce the problems caused by input and system latency by using software and driver optimisation to reduce latency and see your actions reflected more accurately in the game world.
Nvidia Reflex is a solution that includes various technologies to give gamers a competitive edge in certain games. One of which is reductions in system latency with the right drivers and support from game developers.
What is Nvidia Reflex? And which games support it?
Nvidia Reflex is a technology that game developers can use to reduce your system latency and improve your experience in-game.
Reflex requires developers to implement the technology into their games. Currently, the list of supported games includes:
Nvidia claims that the implementation of Reflex in games like Rainbow Six Siege can reduce latency by as much as 30 per cent. Giving serious, competitive gamers the edge and a split-second advantage.
The good news is, this tech isn’t limited to the 3000/4000 series RTX graphics cards either. Nvidia Reflex is supported by graphics cards dating all the way back to the company’s GeForce GTX 900 Series. Even lesser graphics cards will benefit from the system as well.
Nvidia says more affordable GPUs like the GTX 1660 Super, see as much as a 33 per cent improvement in responsiveness when using Reflex. Though obviously, an RTX 4080 will see even better gains.
The other highlight of Nvidia Reflex is that it’s designed to reduce latency even with higher resolutions. Professional/competitive gamers tend to play at lower resolutions as that generally means less rendering load and lower latency but with Reflex, Nividia is saying it’ll be possible to play games at much higher resolutions with far less latency. Assuming the games support it of course.
What if a game doesn’t support Reflex?
To get the best performance, the games you’re playing ideally need to support Nvidia Reflex, but it is also now possible to benefit from latency improvements with minor tweaks to your current setup.
Within the Nvidia Control Panel, you can activate Nvidia Ultra Low Latency mode to minimise latency quickly and easily.
To do this, open the control panel and find “Manage 3D settings”, then find the “Low Latency Mode” and select “Ultra” from the drop-down.
Pocket-lint
This will help reduce some latency but won’t be as effective as having full support from the game developers.
Other ways to reduce system latency
As well as activating Nvidia Reflex (if possible), there are other ways to reduce system latency, even by using your current hardware. Though upgrading your gear is obviously an option, tweaking your settings may be enough in some cases.
Pocket-lint
Increase your polling rate
With modern gaming peripherals, like high-end mice and gaming keyboards, it’s possible to adjust the polling rate.
Polling rate is how often data is sent from your device to your PC. In other words, how swiftly the clicks are registered. Higher polling rates mean that these clicks are registered faster and latency is reduced.
With a 1000Hz polling rate, latency is around 1 ms. Razer’s Viper 8K mouse has an 8KHz polling rate, as an example of more extreme tech meaning its latency is as low as 0.125ms and it can send data 8,000 times every second.
Check the settings of your mouse and keyboard and if you can, change the polling rate to its highest setting.
Turn on Exclusive Fullscreen
Playing in Windowed mode, whether borderless or otherwise can lead to other issues with latency. Turning on Exclusive Fullscreen within your game can reduce this problem and improve overall performance.
Turn off VSync
VSync has historically been used to reduce screen tearing. It’s a graphical setting you’ll find both in the Nvidia control panel and in your game’s graphics settings. Turning VSync off can actually improve performance (meaning you’ll get higher frame rates) and reduce latency as well. We’d recommend turning it off whenever possible.
Pocket-lint
Activate Game Mode and hardware acceleration
For these tweaks, you’ll need the latest version of Windows 10. With that, you can activate some settings in Windows to improve game performance by prioritising the processing power needed for the game.
The first one is to activate Game Mode. To do this follow these steps:
- Press the Start button on your keyboard and type game
- Click Game Mode Settings when it appears at the top of the Start menu
- Click the button to turn on Game mode
The second is hardware acceleration. You can find this setting thusly:
- Press the Start button and search for Graphics Settings
- Then click to turn on Hardware-accelerated GPU Scheduling
- Scroll down and view the settings for Graphics performance preferences from there you can choose the app to set your preference. For Nvidia, this is the Nvidia Control panel. You can select this as a desktop app or Microsoft store app via the dropdown.
- Click on the app, click options and select high-performance
Both these settings combined will give you overall better performance and reduced latency as well.
Pocket-lint
Activate your maximum refresh rate
If you’ve got a good gaming monitor, then the chances are you have a fast refresh rate option, this might be 144Hz, 240Hz or even 360Hz.
Windows 10 doesn’t always default to using these maximum settings though and if you want the best performance and the least latency then you’ll need to ensure you are running at maximum.
There are two ways to do this, the first is through Windows display settings:
- Right-click on your desktop and click Display settings
- Scroll down until you see Advanced display settings
- Then scroll down to Refresh rate and click the drop-down. From there select your monitor’s maximum refresh rate.
Alternatively use Nvidia’s Control Panel:
- Right-click on your desktop and click the Nvidia Control panel
- Under Display find the option for Change resolution
- From there click the Refresh rate drop-down and select the highest possible setting.
Pocket-lint
Activate G-Sync
If you have a G-Sync compatible gaming monitor then it’s worth checking that G-Sync is set up correctly. To do this right-click on the desktop, open Nvidia Control Panel and find “Setup G-Sync” on the left-hand side menu.
From there you can choose to enable G-Sync if it isn’t already enabled.
Pocket-lint
Reflex Latency Analyzer and 360Hz displays
Alongside Nvidia Reflex, the company is also working with partners to use hardware built into new 360Hz G-Sync displays to actively analyse the inputs from your mouse.
With these compatible monitors, you’ll be able to plug your mouse directly into the display and then use Reflex Latency Analyzer to measure the latency. Reflex Latency Analyzer will measure mouse latency, system latency and PC + Display Latency to then optimise for best performance.
Which gaming mice are Nvidia Reflex compatible?
Corsair, ASUS, Logitech, Razer and SteelSeries are on board with compatible mice and using those in conjunction with the latest drivers and a compatible screen you’ll be able to get real-time data on your latency. Some older mice have also been updated with new firmware to make them compatible too. The list of current Nvidia Reflex-compatible mice includes:
Some games are designed to specifically support the Reflex Latency Analyser with a dedicated flash indicator. These games include Fortnite, Mordhau and Overwatch and more are added frequently.
Find out more about Nvidia Reflex here and you can also read a deep dive into how it all works here. Nvidia also has a detailed guide on how to use the Nvidia Reflex Latency Analyser if you have the right equipment. This involves connecting a supported mouse to a supported monitor and running the software and analysis to optimise performance.
Nvidia
Measuring performance with GeForce Experience
Nvidia also makes it easy to measure your system’s performance using GeForce Experience. Even if you don’t have a compatible monitor you can still access interesting and useful data here. Make sure you have the latest version of the software, then open it up and click on the settings cog. From there, click on general settings, then click to enable experimental features.
With that done you can then open the in-game overlay with ALT+Z. In there, you’ll see a “performance” option on the right-hand side. Click that and you can then get an overlay with performance stats. As standard, you can get this to include basic data, FPS, GPU clock speeds and more, but you can also get latency information. This is particularly useful when testing and optimising your equipment to get the best performance.
You can then open and close this overlay on the fly by pressing ALT+R when in-game. Find out more about how this works and what all the data means here.
Trending Products

Cooler Master MasterBox Q300L Micro-ATX Tower with Magnetic Design Dust Filter, Transparent Acrylic Side Panel, Adjustable I/O & Fully Ventilated Airflow, Black (MCB-Q300L-KANN-S00)

ASUS TUF Gaming GT301 ZAKU II Edition ATX mid-Tower Compact case with Tempered Glass Side Panel, Honeycomb Front Panel, 120mm Aura Addressable RGB Fan, Headphone Hanger,360mm Radiator, Gundam Edition

ASUS TUF Gaming GT501 Mid-Tower Computer Case for up to EATX Motherboards with USB 3.0 Front Panel Cases GT501/GRY/WITH Handle

be quiet! Pure Base 500DX ATX Mid Tower PC case | ARGB | 3 Pre-Installed Pure Wings 2 Fans | Tempered Glass Window | Black | BGW37

ASUS ROG Strix Helios GX601 White Edition RGB Mid-Tower Computer Case for ATX/EATX Motherboards with tempered glass, aluminum frame, GPU braces, 420mm radiator support and Aura Sync