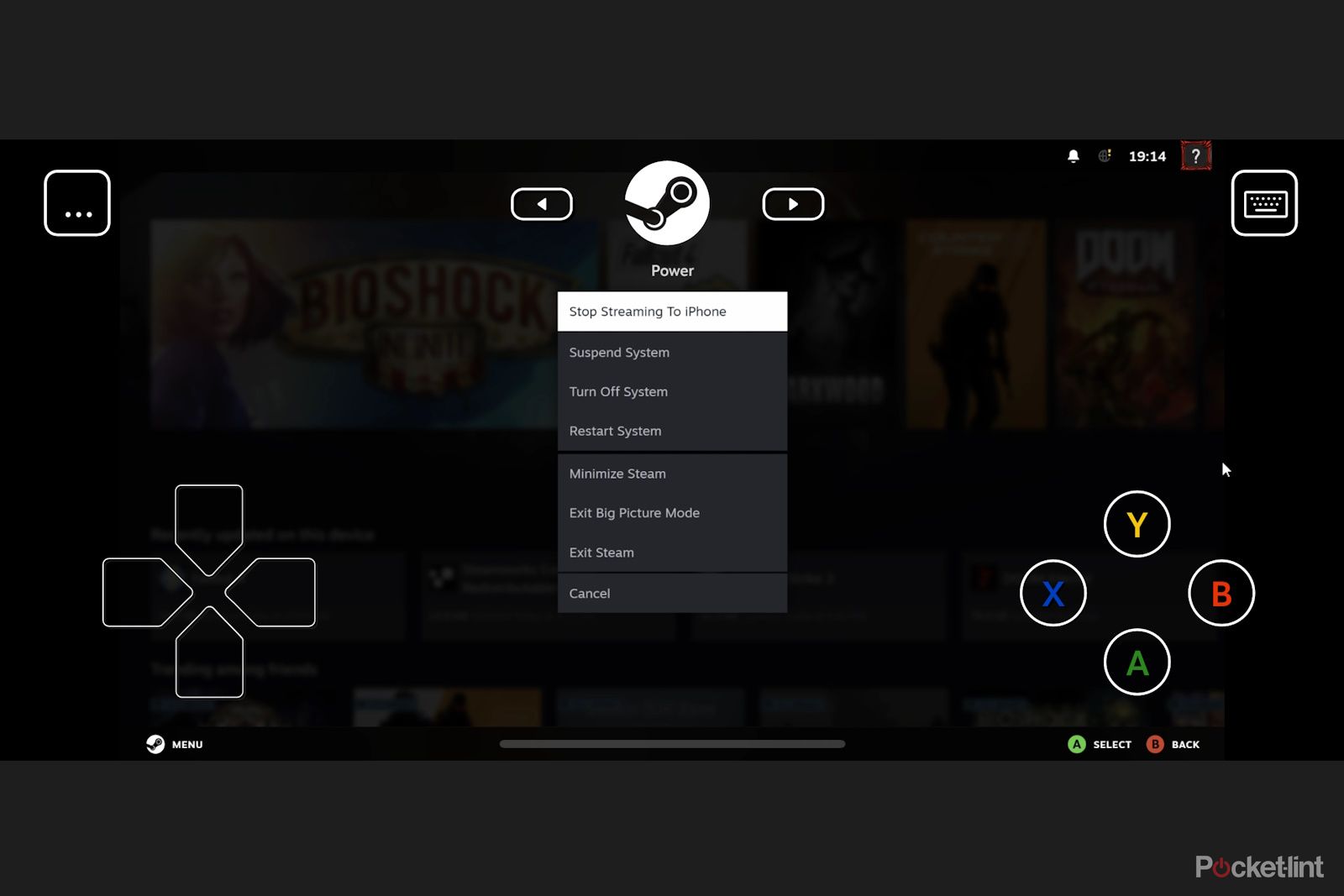- The Steam Link app allows PC gamers to stream their favorite Steam games to other devices such as TVs, phones, and tablets.
- The app can be used for both local gaming on the couch as well as remote gaming while traveling, as long as there is a good internet connection.
- Steam Link is compatible with various devices, including Windows, MacOS, Linux, Apple iPhones and iPads, Android devices, smart TVs, VR headsets, and more.
For those embedded in the gaming world, you are likely to think gaming on a PC is superior to a gaming console experience. However, even the most ardent PC gamer must admit there are some things that
games consoles
do better. For starters, they allow for gaming on the couch, in front of the TV, without having to relocate your entire workstation in the process.
The Nitro Deck is a Joy-Con alternative I didn’t realize my Switch needed
Joy-Cons have always seemed flimsy and prone to stick drift. This impressive dock-like Switch grip I’ve been using solves that issue.
Well, thankfully for us PC gamers, this is where the Steam Link app comes in. Using Steam Link, you can utilize the full power of your gaming PC to churn through frames in your favorite Steam games, and yet have it display on your TV the next room over, or even on your phone halfway across the world if your internet connection’s up to scratch. Essentially, it brings the benefits of a portable gaming handheld while still making the most out of a gaming PC. Not to mention, it’s also free.

How to install Steam on a Chromebook: Everything you need to know
ChromeOS is improving with every update, and one of those improvements focuses on how easily you can play your Steam games. Here’s how to do it.
We’ve tried it out on some different devices and explained how to use it in simple steps, so that you can get up and running streaming games from your PC to your TV, phone, or tablet.
What is Steam Link, and why should you use it?
Steam Link is the free solution to a PC gamer’s common deilemma: playing Steam games from the comfort of the couch without moving an entire workstation. Because PC gamers tend to have most of their games on the Steam PC gaming platform, Steam Link a great option for those of you looking to play your PC games away from your desktop.
Steam Link was originally a physical device that you could plug into your TV. Now, this hardware is discontinued and the Steam Link software can be installed on all kinds of devices.
Steam Link is now an application that allows you to stream your Steam games from your PC to another device with the Steam Link application installed. The Steam Link app can be used on Android, Apple, VR, and some smart TV devices. You can also use Steam Link on another laptop or PC from within the Steam desktop app. All that’s required is a good local network or internet connection and a compatible device to pair with your gaming PC.
Steam Link isn’t only for gaming at home on the sofa, either. It can also be used for completely remote gaming, providing your internet connection is good enough and your PC is turned on at home with the Steam client open. This means you could use it, for example, to game on your phone while traveling.
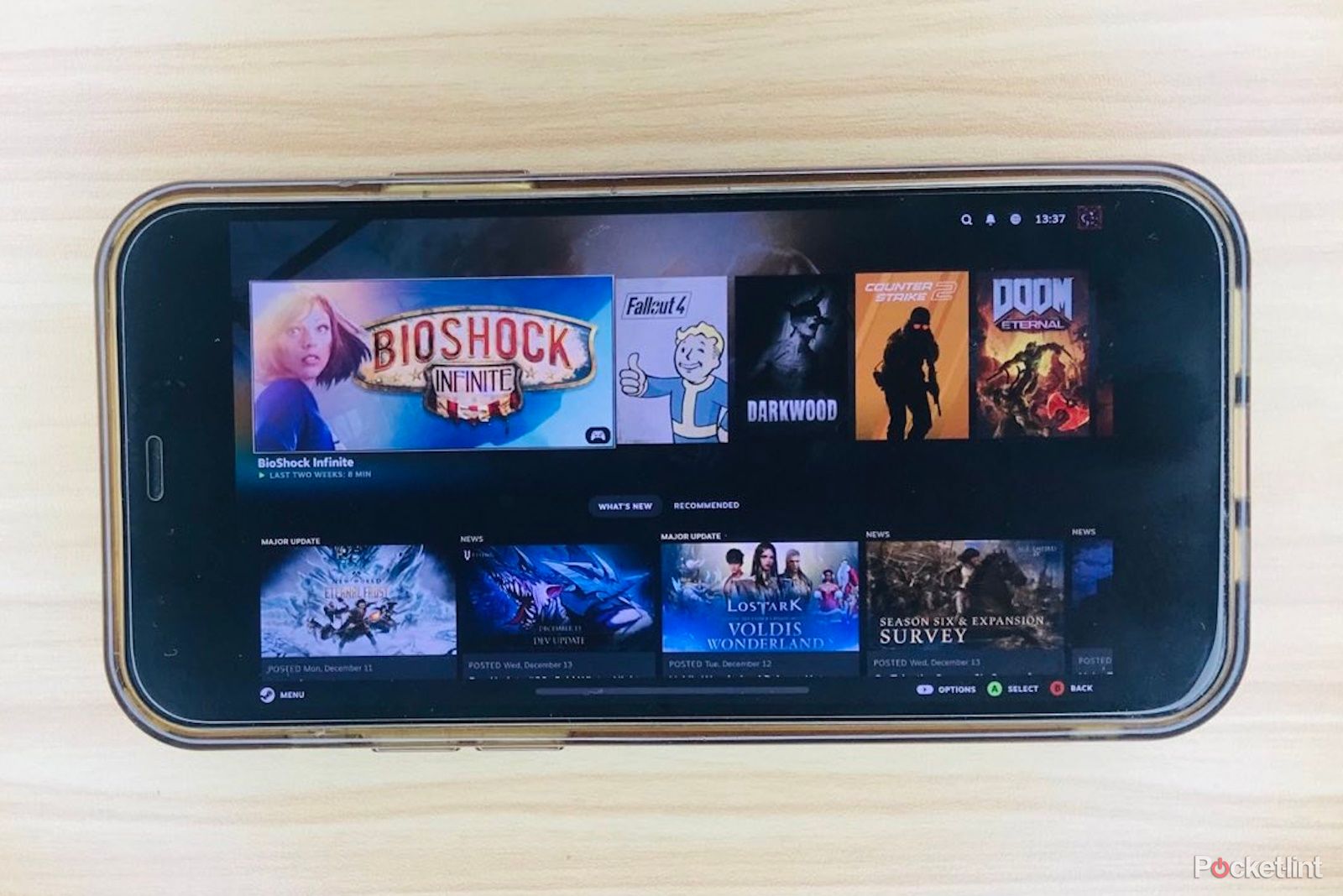 Which devices can use Steam Link?
Which devices can use Steam Link?
According to Valve, you can use the Steam Link app on the following devices:
- Windows, MacOS, and Linux devices such as laptops or PCs
- Apple iPhones and iPads
- Android phones and tablets
- Apple and Android TVs
- Raspberry Pi 3, 3+, and 4 computers
- Meta Quest 2, 3, and Pro VR headsets
Steam Link setup: What to do before streaming with the Steam Link app
Before you can stream games to other devices using Steam Link, you have to ensure the Steam client on your gaming PC is set up for game streaming.
- In the Steam desktop application, go to Steam > Settings > Remote Play.
- Ensure Enable Remote Play is checked on.
While the pairing box should open automatically when you set up the Steam Link app on your receiving device, there’s an option to open it on your gaming PC from this page by clicking Pair Steam Link. You can also unpair any already paired devices by clicking Unpair Devices.
You can also Enable Advanced Host Options and Enable Advanced Client Options if you want to get to further maximize performance or quality, or change how much network bandwidth streaming takes up.
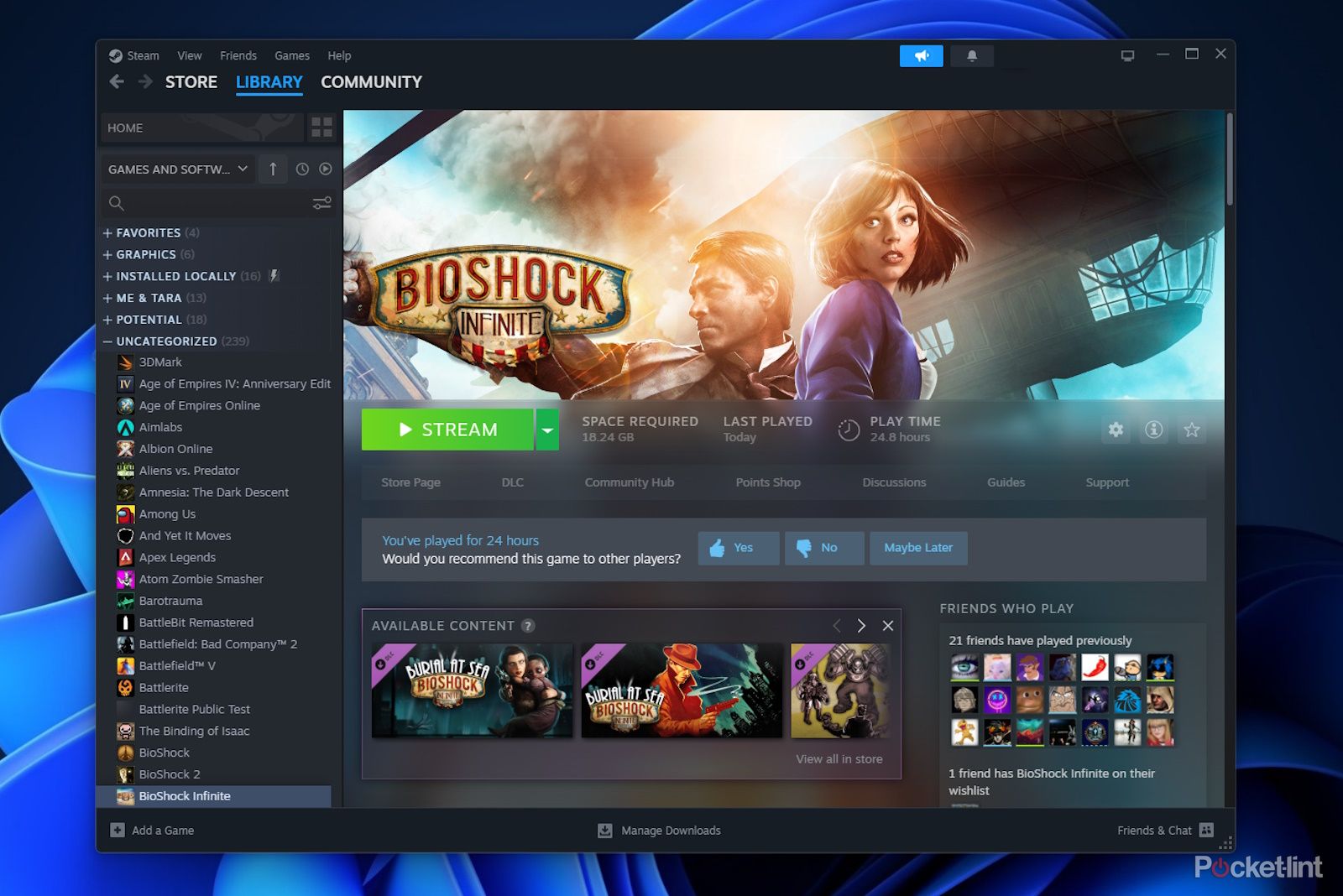 How to stream Steam games to another PC or laptop with Steam Link
How to stream Steam games to another PC or laptop with Steam Link
Streaming Steam games to another PC or laptop is easy – you can do it all via the Steam desktop client, without having to download a standalone Steam Link app.
- Ensure Steam is running on your host PC, and that both your host PC and receiving PC or laptop are connected to the internet (preferably on the same local network, because the connection will be better).
- Launch Steam on the receiving PC and log in.
- Navigate to the library page for the game you’d like to stream.
- Select your host PC from the dropown menu by clicking the arrow next to the Play button.
- Hit Stream.
The first time you stream Steam games to another PC, you might be asked to pair your receiving PC with your host PC. If so, run to your host PC and confirm the prompt that pops up. After that, you shouldn’t have to confirm again.
If your TV isn’t an Android or Apple TV and doesn’t support the Steam Link app, you can use Steam Link on your laptop and connect your laptop to your TV via HDMI. Voila, you’re now gaming on your TV.
If you have any problems (such as the “Stream” button not showing), I’ve found that restarting Steam on both the host and receiving PC should fix the issue. Just ensure that Steam is launched on the host PC before the receiving PC.
How to stream Steam games to an Apple, Android, or smart TV device with Steam Link
While the Steam Link app is slightly different for TVs, all mobile and TV devices can be set up using the following steps.
- Ensure the Steam client is running on the host PC.
- Download the Steam Link app from the app store and launch it.
- Select the host PC to connect to it.
- Enter the displayed PIN into the pop-up on your host PC
- Wait while Steam Link runs a network test
Now, your device should be paired with your host PC, and you can remotely launch and play games using Steam Link.
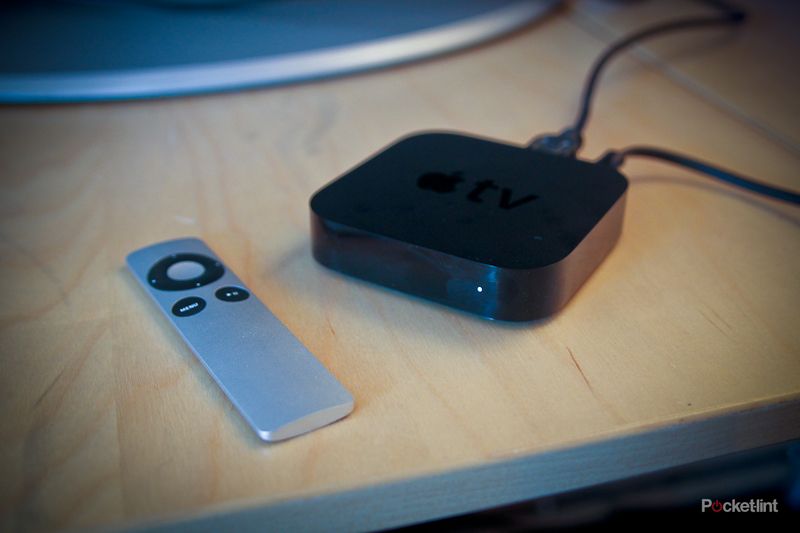
How ExpressVPN works on Apple TV and 3 features to try
Apple TV users can now access ExpressVPN to securely stream a broader content catalog. Here are the main features to note, and how to use them.
Simply click Start Playing and your device should start streaming Steam’s Big Picture Mode from your host PC. From there, you can select a game to play, launch it, and start playing.
To stop playing, hit B to return to the menu, scroll down to Power > Stop Streaming to Device, and your host PC should stop streaming exit Big Picture Mode.
Controls for Steam Link will vary depending on the device you use. If you’re gaming on TV and it supports it, you can plug in a PC gaming controller or mouse and keyboard. If you’re on a mobile device, you can use the on-screen controls or connect a controller via USB-C or Bluetooth.

Is Steam Link free?
Yes, Steam Link is free. For Android and Apple devices (including TVs) the Steam Link app is free to download and use, and for desktop or laptop PCs it can be used for free inside the Steam client.
Trending Products

Cooler Master MasterBox Q300L Micro-ATX Tower with Magnetic Design Dust Filter, Transparent Acrylic Side Panel, Adjustable I/O & Fully Ventilated Airflow, Black (MCB-Q300L-KANN-S00)

ASUS TUF Gaming GT301 ZAKU II Edition ATX mid-Tower Compact case with Tempered Glass Side Panel, Honeycomb Front Panel, 120mm Aura Addressable RGB Fan, Headphone Hanger,360mm Radiator, Gundam Edition

ASUS TUF Gaming GT501 Mid-Tower Computer Case for up to EATX Motherboards with USB 3.0 Front Panel Cases GT501/GRY/WITH Handle

be quiet! Pure Base 500DX ATX Mid Tower PC case | ARGB | 3 Pre-Installed Pure Wings 2 Fans | Tempered Glass Window | Black | BGW37

ASUS ROG Strix Helios GX601 White Edition RGB Mid-Tower Computer Case for ATX/EATX Motherboards with tempered glass, aluminum frame, GPU braces, 420mm radiator support and Aura Sync