Key Takeaways
- Apple’s iOS has parental control options to block websites on iPhones. Access the settings to limit access and ensure safety.
- Use the Screen Time section in Settings to enable content and privacy restrictions. Choose between limiting adult websites or allowed websites.
- For more control, choose the allowed websites option and manually add or remove websites.
Are your kids at the age where they want an iPhone to use themselves, and you are a little worried about what kind of horrors they may encounter online? We can’t blame you, as a lot of lousy stuff is freely accessible online. From adult websites to violent content, the internet can be a messed-up place.
However, you can let your kids have an iPhone without worrying about them accessing anything they shouldn’t. Apple’s iOS has many parental control features; you just need to know how to find them. We will show you exactly how to restrict the websites your kids can visit, giving you more peace of mind that they won’t see something that could harm them.
How to set up an Amazon Kindle for children
The Kindle is a great reading device. Here’s how to make it perfect for your children to use.
How to block a website on the iPhone
Apple has all the parental control and features you need to keep your kids safe and secure while using their iPhones. These controls are tucked inside the Screen Time section of iOS, which is a little confusing because these options do more than limit how long someone can use an iPhone.
Limit adult websites or curate allowed websites
In the Settings app, you have a couple options for restricting access to websites.
- Open the Settings app.
- Tap Screen Time.
- Select Content & Privacy Restrictions.
- Enter the Screen Time passcode if prompted.
- Toggle Content & Privacy Restrictions if it’s not already enabled.
- Select Content Restrictions near the top of the screen.
- Tap Web Content.
- Tap the type of restriction you want: Unrestricted, Limit Adult Websites, or Allowed Websites.
If you choose Limit Adult Websites, iOS will automatically block most adult content, though it’s still possible for some to bypass Apple’s filters
If you choose Allowed Websites, you can get more granular and select exactly what websites are accessible on the device. This can take some time, but it’s worthwhile if you want to limit your kids from accessing specific websites on an iPhone.

14 Safari tips and tricks you absolutely need to know
Unlock the full potential of Safari with these must-know tips.
How to use Allowed Websites on iPhone
While it seems like a bit of work, if you don’t want to rely on Apple to restrict your kids’ web browsing, it’s worth spending a few minutes selecting the websites you know your children can safely interact with instead of letting the company handle it. The other nice thing about doing it this way is you can let the list evolve as your children get older. You can narrow the list when they’re ready to access slightly more adult websites.
If they are teenagers, and you feel they’re ready for the whole internet, you can follow the directions above and only block adult websites. And when they’re ready for the whole internet (is anyone really ever ready for the whole internet?), you can remove the restrictions and let them go free.
Add every allowed website
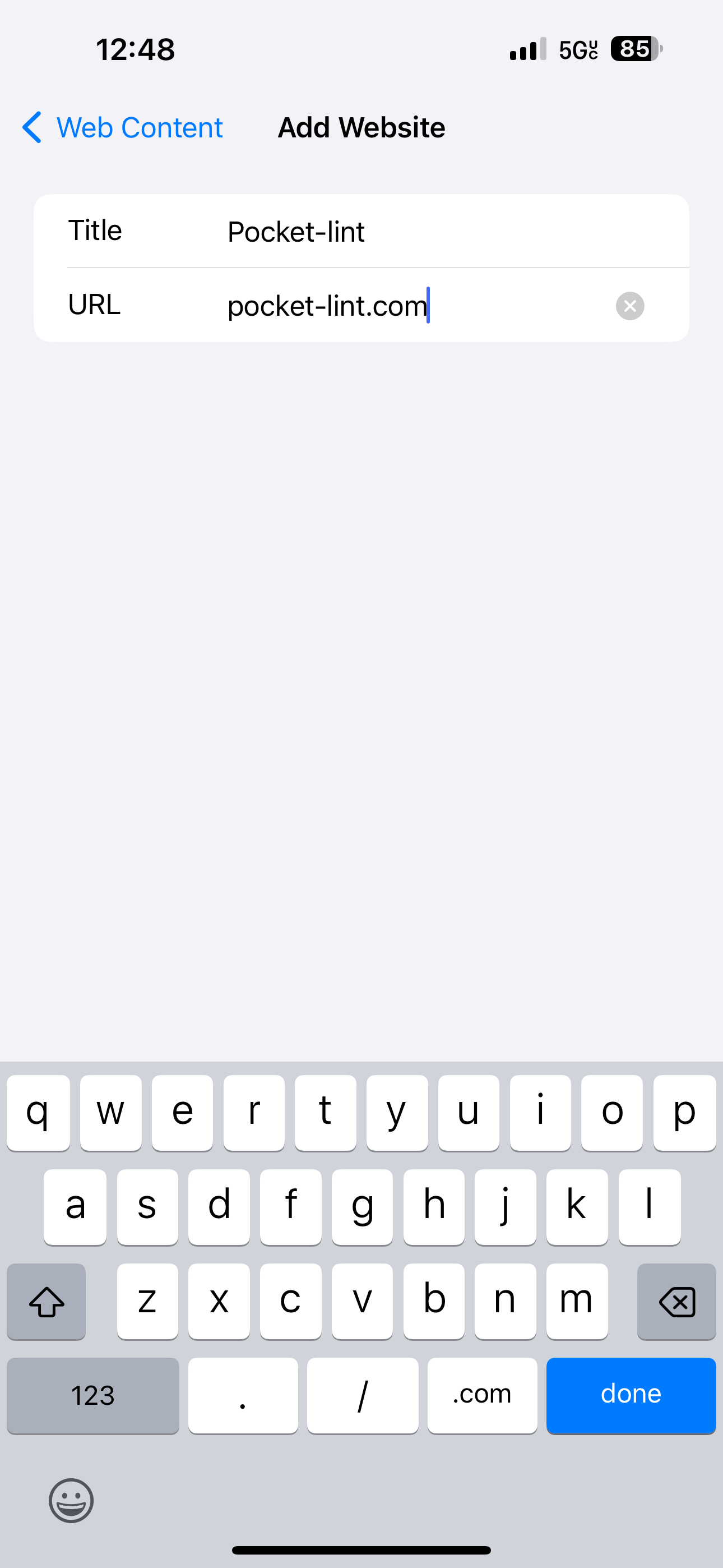
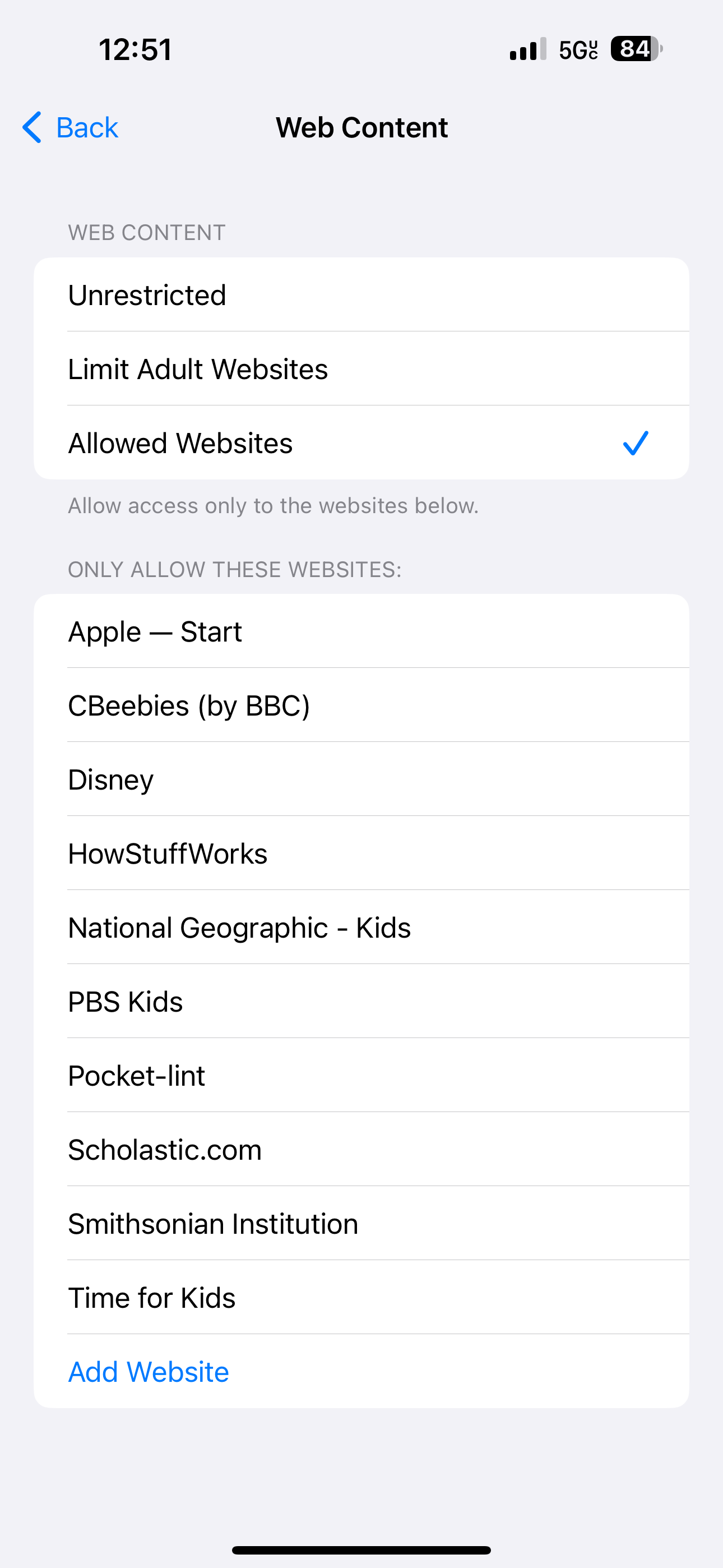
- Open the Settings app.
- Tap Screen Time.
- Tap on Content & Privacy Restrictions under this section.
- Enter the Screen Time passcode if prompted.
- Tick the Content & Privacy Restrictions button if it’s not already on.
- Tap Content Restrictions near the top of the screen.
- Tap Web Content.
- Tap Allowed Websites.
- Apple will offer a few websites on the list by default, such as Apple’s website, Disney, HowStuffWorks, Time for Kids, and others. You can swipe any of these and tap Delete to remove them.
- Tap Add Website at the bottom of the list.
- Enter the website’s Title (which is whatever you want it to be called) and URL.
- Tap Done.
- Repeat steps 10-12 for each website you want to allow.
And that’s all there is to it.
Trending Products

Cooler Master MasterBox Q300L Micro-ATX Tower with Magnetic Design Dust Filter, Transparent Acrylic Side Panel, Adjustable I/O & Fully Ventilated Airflow, Black (MCB-Q300L-KANN-S00)

ASUS TUF Gaming GT301 ZAKU II Edition ATX mid-Tower Compact case with Tempered Glass Side Panel, Honeycomb Front Panel, 120mm Aura Addressable RGB Fan, Headphone Hanger,360mm Radiator, Gundam Edition

ASUS TUF Gaming GT501 Mid-Tower Computer Case for up to EATX Motherboards with USB 3.0 Front Panel Cases GT501/GRY/WITH Handle

be quiet! Pure Base 500DX ATX Mid Tower PC case | ARGB | 3 Pre-Installed Pure Wings 2 Fans | Tempered Glass Window | Black | BGW37

ASUS ROG Strix Helios GX601 White Edition RGB Mid-Tower Computer Case for ATX/EATX Motherboards with tempered glass, aluminum frame, GPU braces, 420mm radiator support and Aura Sync









