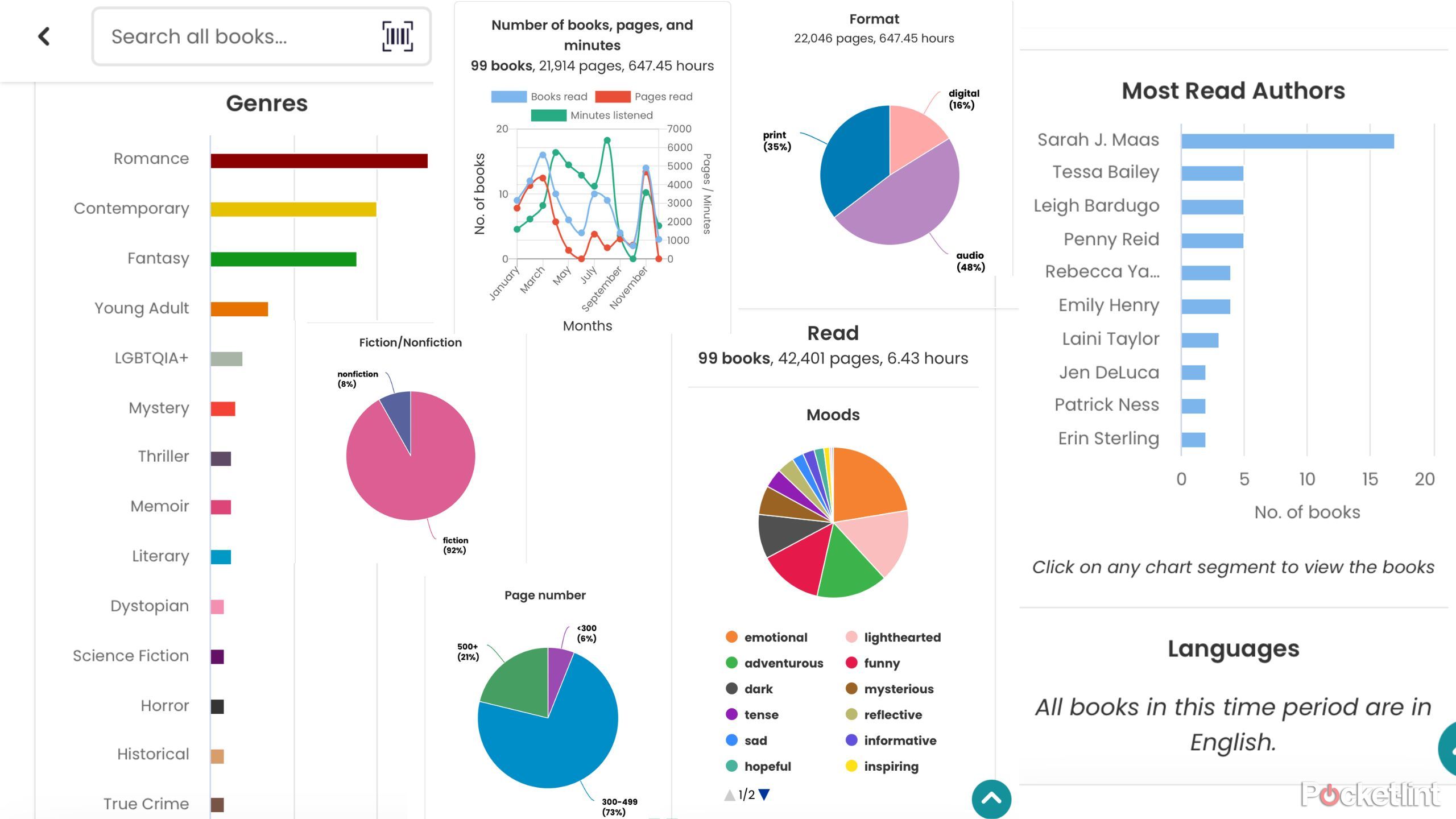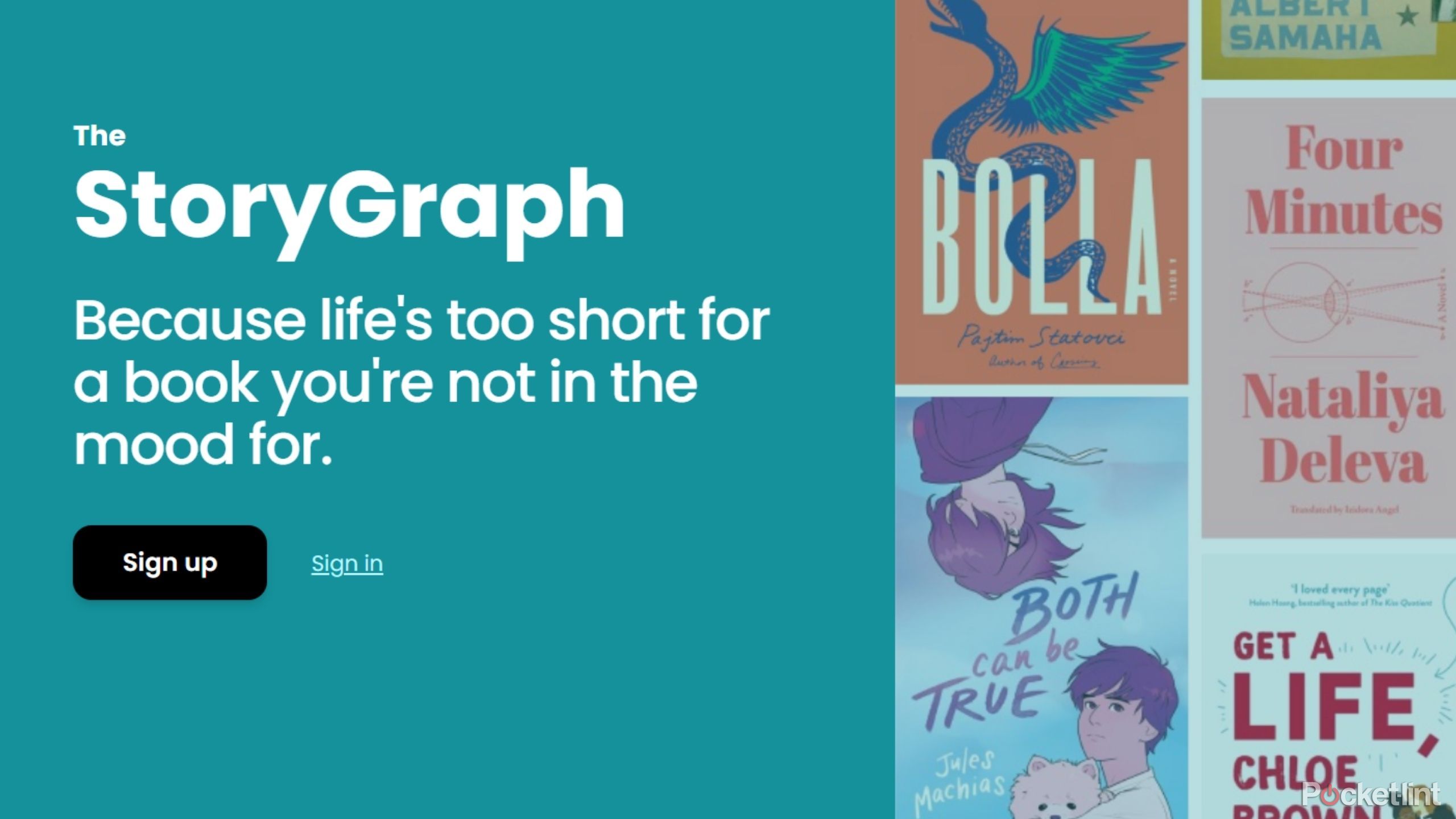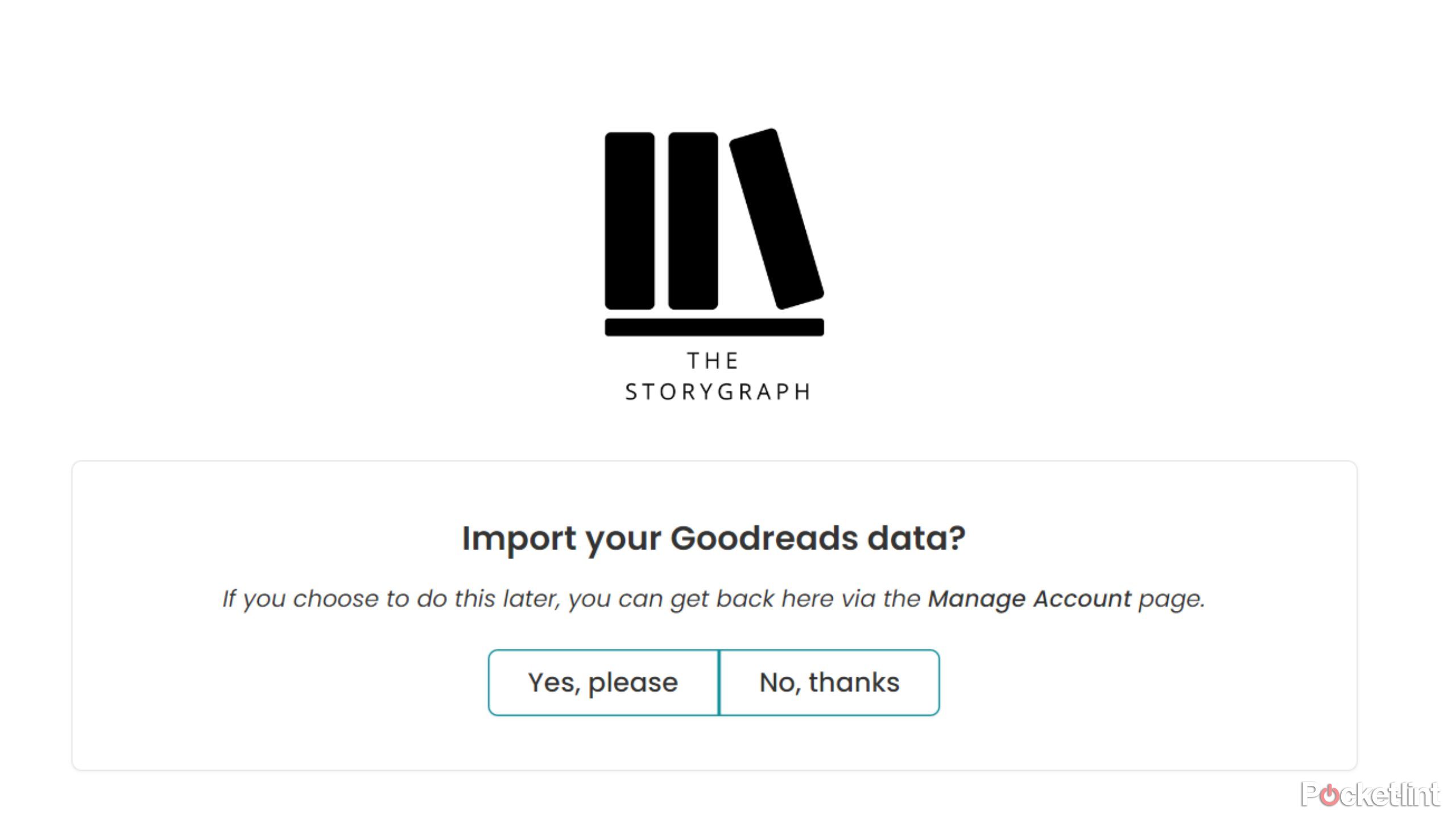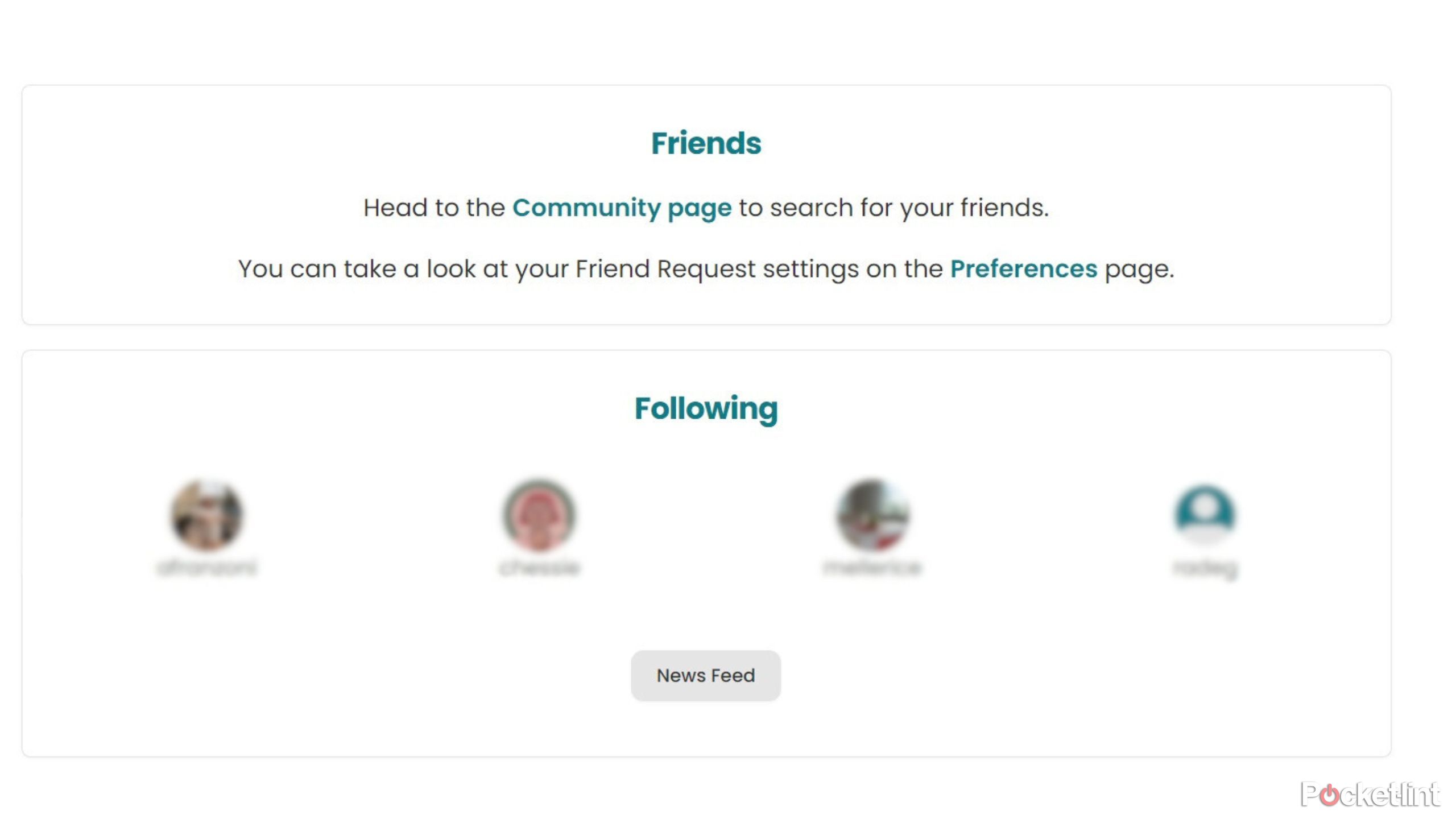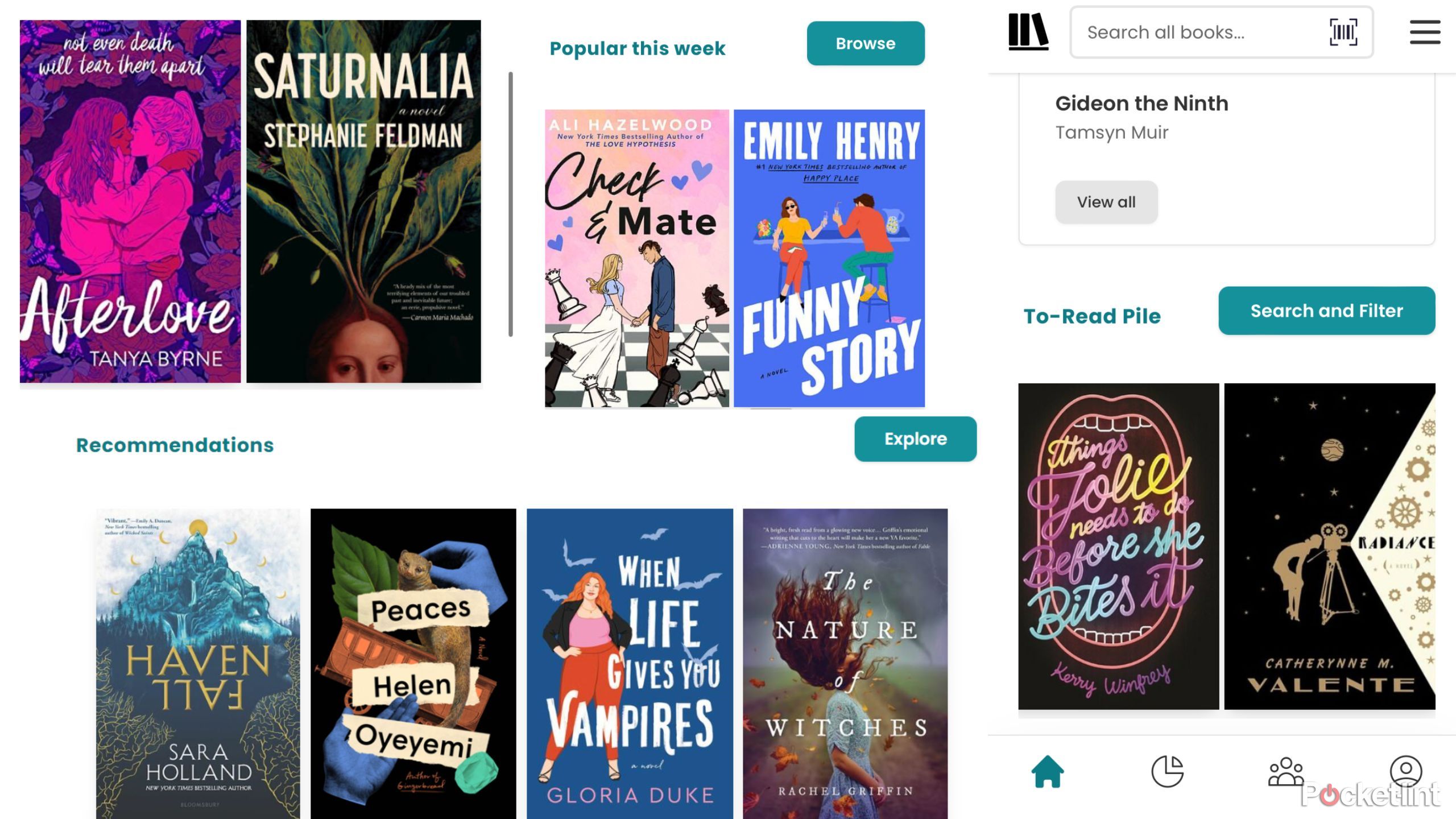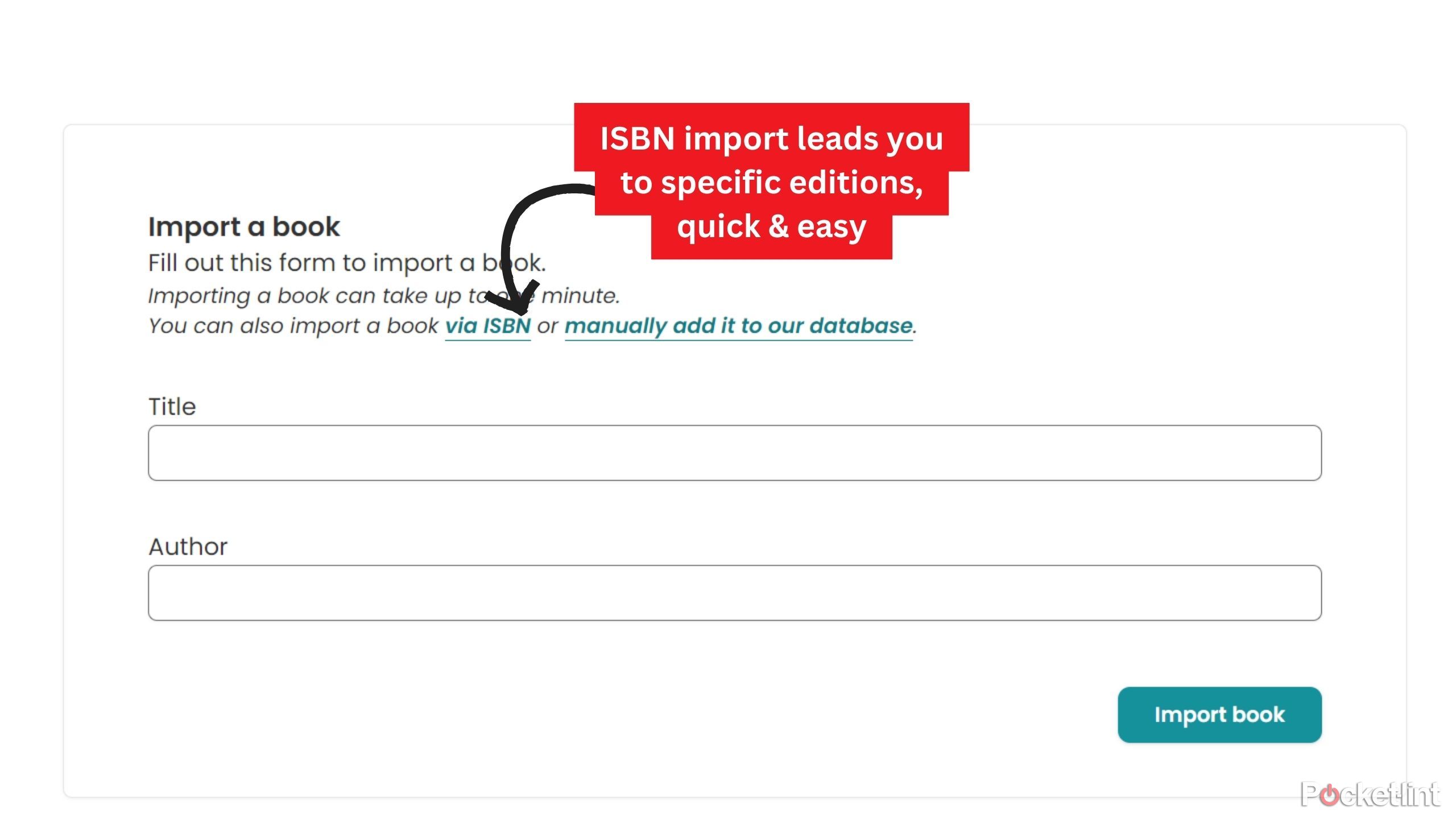Many readers start with and stick to Goodreads for tracking their books. Is that because Goodreads has the best features for every reader, or because it appears to be the only option on the market? In my experience, as a librarian for eight years, Goodreads is popular because it was the first big-name book tracker, and its thriving community features have developed over its lifespan. However, I switched to a different book tracking app three years ago, and haven’t looked back. Let me introduce you to my favorite Goodreads alternative: StoryGraph.
StoryGraph’s name is an apt one, as it provides interactive line, bar, and pie graphs of your reading trends, moods, and preferences. My reasons for using StoryGraph over Goodreads include a preference for viewing my own reading data, its independence from larger entities like Amazon (which bought Goodreads in 2013), and the success I’ve found in using its recommendation tools.
Best eReaders: Upgrade your print book library for greater storage and accessibility
The best eReaders are waterproof, easier on your eyes and can save you valuable shelf space with fantastic digital storage options.
What is StoryGraph?
Software engineer and self-proclaimed book fanatic Nadia Odunayo launched StoryGraph in 2019 as a side project. It began as a personal supplement to her Goodreads account to better reflect book lists before evolving into its model today. StoryGraph now provides accurate recommendations tailored to reading preferences and its noteworthy stats graphing, so you can find your next read based on similar moods, tropes, and characterizations.
StoryGraph vs Goodreads
The mood and genre categorization make both the app and browser version fun to play with and more user-friendly than Goodreads. Recommendations target your personal preferences in books such as multiple POVs, LGBTQIA main characters, enemies-to-lovers, or strong world-building/other-wordly
One of the early criticisms of the platform was the lack of community compared to Goodreads. That knock held water when StoryGraph had but a few hundred thousand users, but after the 2 million mark was hit in late 2023, the community is what you make it. Whether you prefer a community hub or an individual experience, StoryGraph hit its stride in 2023 and will impress even the most ardent Goodreads loyalists.
6:04

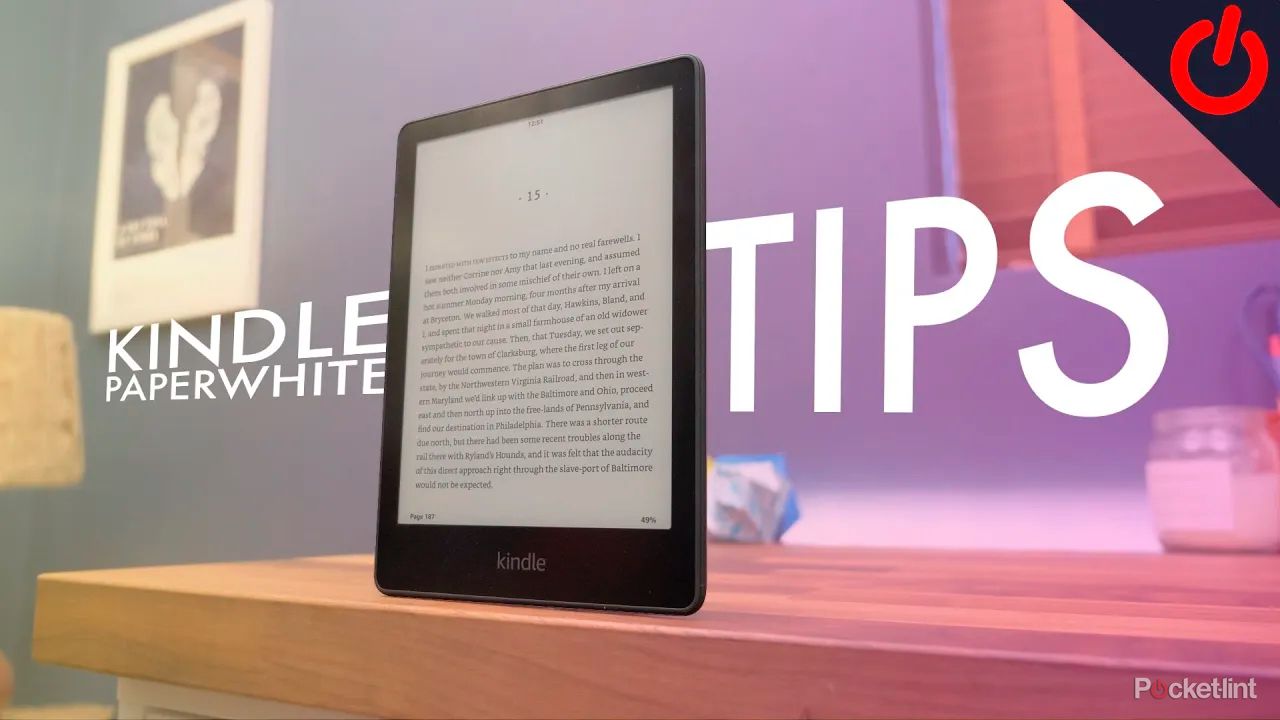
10 Kindle Paperwhite tips and tricks: Master your e-reader
Kindles are easy to use, but there are plenty of less-obvious features worth getting the hang of. We show you our favorite Paperwhite tips and tricks.
Like Goodreads, StoryGraph is more than a platform for book tracking — more precisely, they are both social cataloging services. Meaning you can interact with other users through book records to tag, review, recommend, and track your reading. You may remember in a dark recess of your mind a librarian recommending you “check the catalog” to find a specific book in their collection. In the case of Goodreads and StoryGraph, you are locating (and sometimes creating) short records to add to your own mini-catalog.
This is done through utilizing what librarians call bibliographic data, or metadata in other occupations. Metadata is the data about the data. In this case, the descriptive information (data) about a book (collection of data), including format, pages, author, publisher, publication date, etc.
StoryGraph also goes beyond traditional bibliographic data to add in moods, tropes, and genre, making for a rich and interactive book classification platform. StoryGraph’s title searching or book locating feature should feel familiar to Goodreads users, but it also allows half-star reviews from 1-5, a feature lacking on Goodreads that has frustrated users for years.
How to access StoryGraph
StoryGraph is available as an app for Android or iOS and as a website through your web browser. There’s even a Plus version of StoryGraph for $4.99/month that opens you up to more features for recommendations and allows you to be a part of the developers’ community to add your input.
StoryGraph
Meet the social cataloging and book tracking app that brings personalized recommendations and your reading stats to your phone.
Now let’s get into what you need to know to sign up for or switch over to StoryGraph.
Can you copy Goodreads data over to StoryGraph?
Yes. You can copy your Goodreads data over to StoryGraph, but only once, so make sure you’re prepared and have a few minutes to do so. The process of exporting your Goodreads data and reviewing the CSV file doesn’t take long. Once you submit your data and StoryGraph begins importing the data, it can take anywhere between 24–72 hours for all of your Goodreads data to show up in your new account. You’ll receive a confirmation notification and email when it’s complete.
Export your Goodreads data
This is the first question StoryGraph will ask you when you sign up for an account. If you don’t have a Goodreads account, skip this section. If you decide not to do a Goodreads import at that time, you can always find this screen again under your account settings. Just go to Manage Account.
This step is easiest to complete on a web browser, as you may need to audit the dates in the CSV file exported from Goodreads.
Once you select the option to import, either during setup or in your account later, StoryGraph will provide detailed instructions and prompt Goodreads export/import page to open to your account. Here’s the quick rundown below:
- Select export my Goodreads library from StoryGraph’s import page steps.
- Once Goodreads open, click the Export Library button.
- Your export file will display as a teal link below the Export Library button.
- Click the link and make sure it is downloaded as a CSV file.
- Look through the CSV for these common Goodreads features to correct: read dates and reviews.
- Back in StoryGraph, choose the CSV file from your Downloads.
- Select Import.
StoryGraph’s counts multiple reads of a book as reread data and will transform your Goodreads read count data into rereads. Your owned books on Goodreads match up to StoryGraph’s mark as owned setting. If you use custom exclusive shelves on Goodreads, don’t worry, StoryGraph will walk you through how to map those categories into your new StoryGraph account during the import/export process.
StoryGraph builds its AI recommendations around your preferences, beginning with your friends, followers, and community settings. Essentially, your privacy settings. If you prefer a well-rounded book community, set your preferences for anybody, but if you prefer fewer eyes on your reading experience, you can limit it to friends, followers, or nobody.
The Buddy Reads feature is a personal favorite. You can link up a book with a friend’s account for small book clubs or long-distance BBFs (book best friends, it’s going to catch on).
Find your friends and share your reading journey
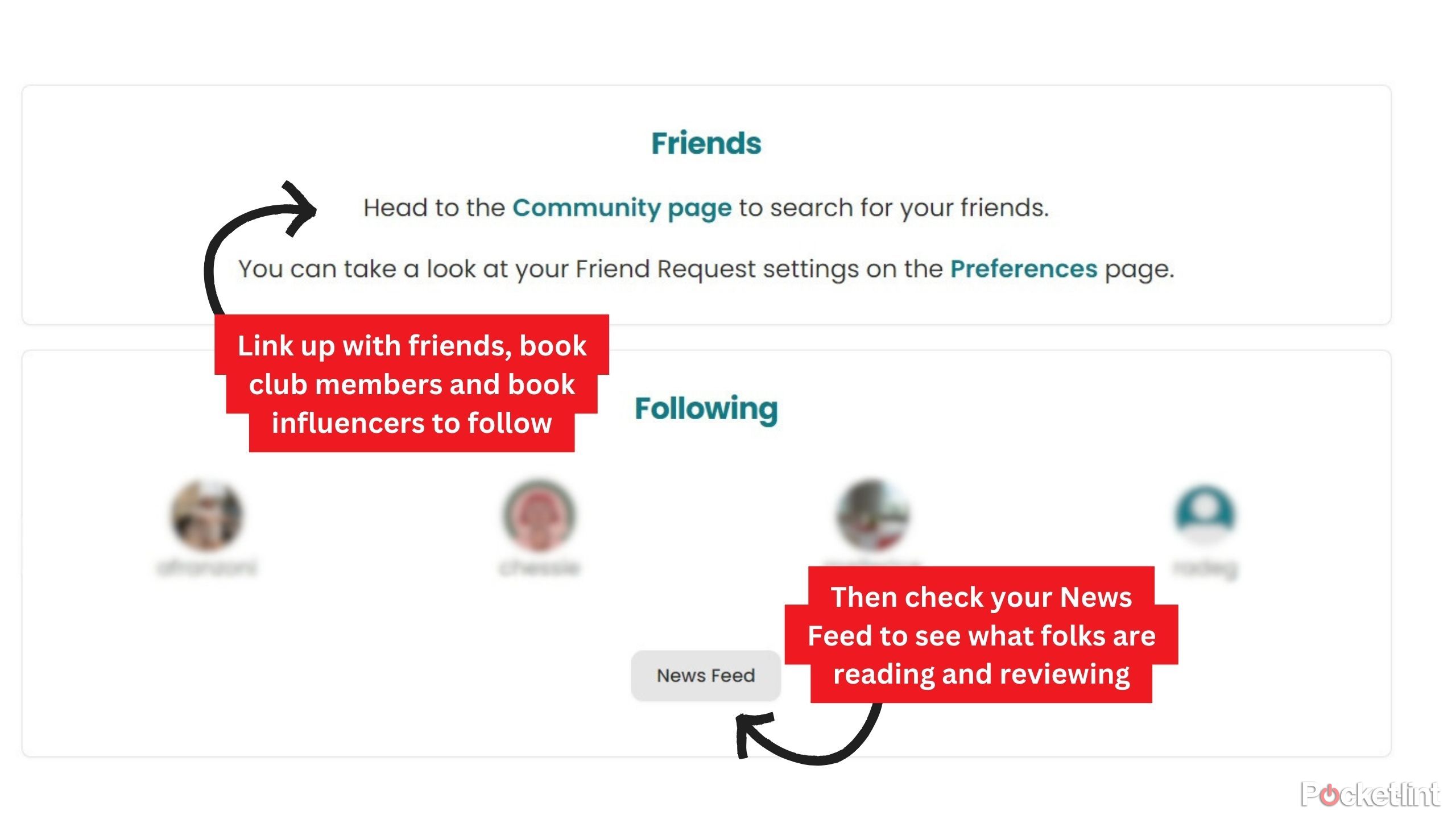
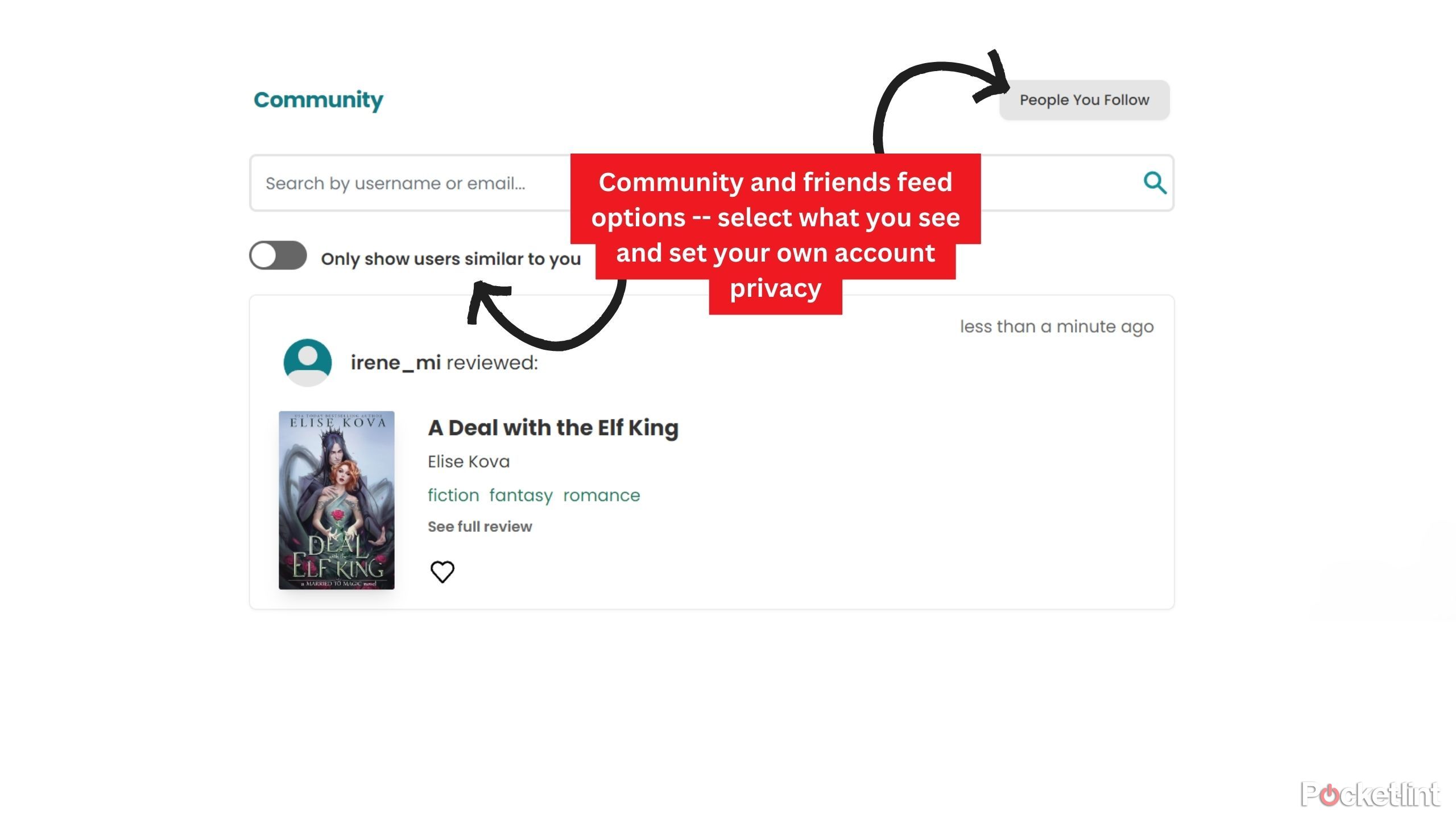
You can search for your friends or influential reading figures from Bookstagram and Booktok on the Community page. It’s found at the top of the web browser screen or on the bottom of the mobile app with a symbol of three people.
- Go to your Community page.
- Click into the Community page search bar.
- Search for friends with either their StoryGraph usernames or email addresses.
- StoryGraph will display results to show the recent reads from the user.
- Click the username, usually in teal text linked.
- From their page you can request to friend them or follow them.
- You will also see their recent reads, currently read, and five-star reads, depending on their privacy settings.
Utilizing your friends’ pages or your Community feed on StoryGraph, whether you have four or 400 friends, is a great way to find your next read. You can also edit your Community settings from the upper right corner of your web browser platform or from the upper right corner of the hamburger menu (the menu with three horizontal lines) on your phone app.
Reading challenges
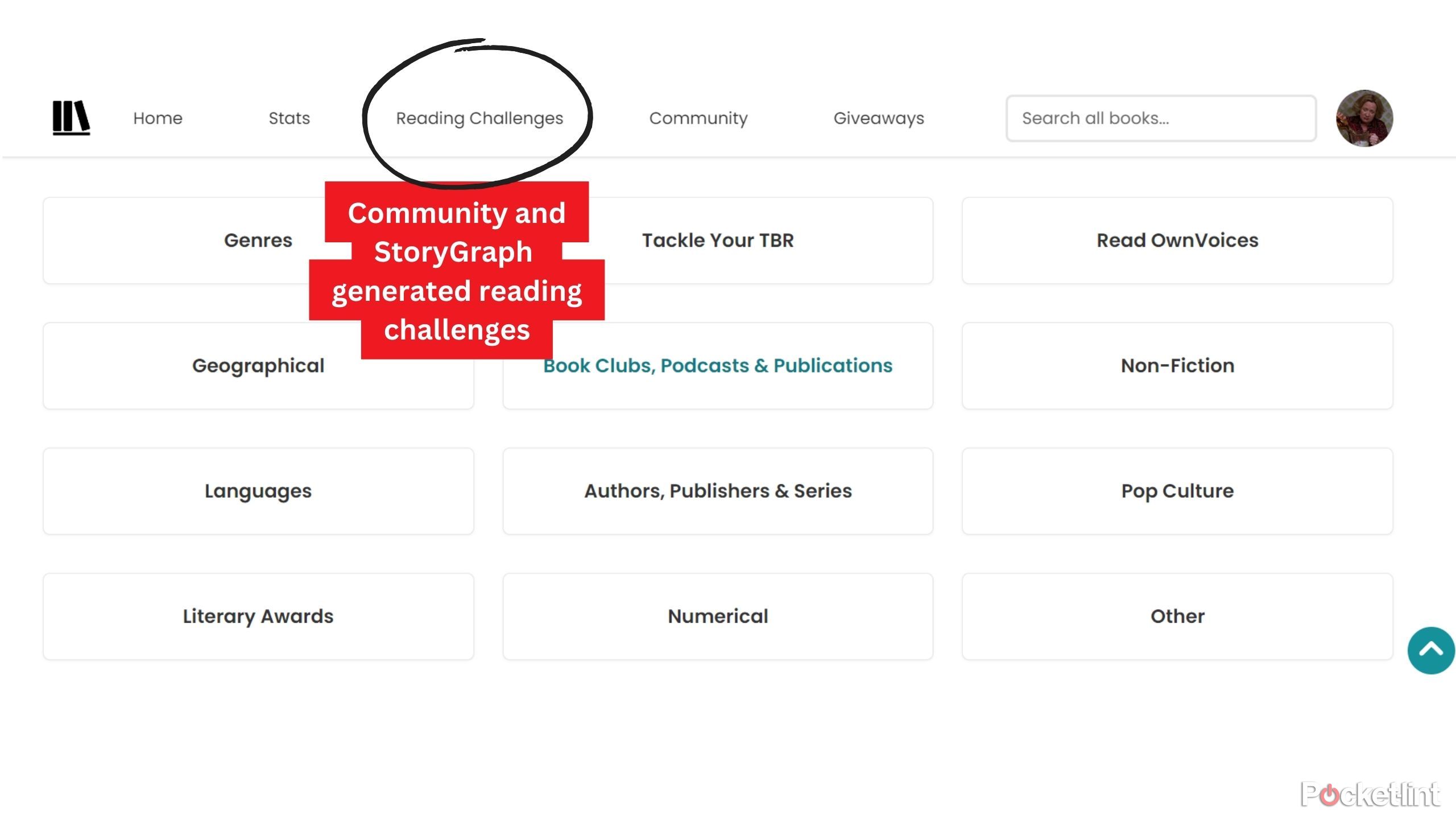
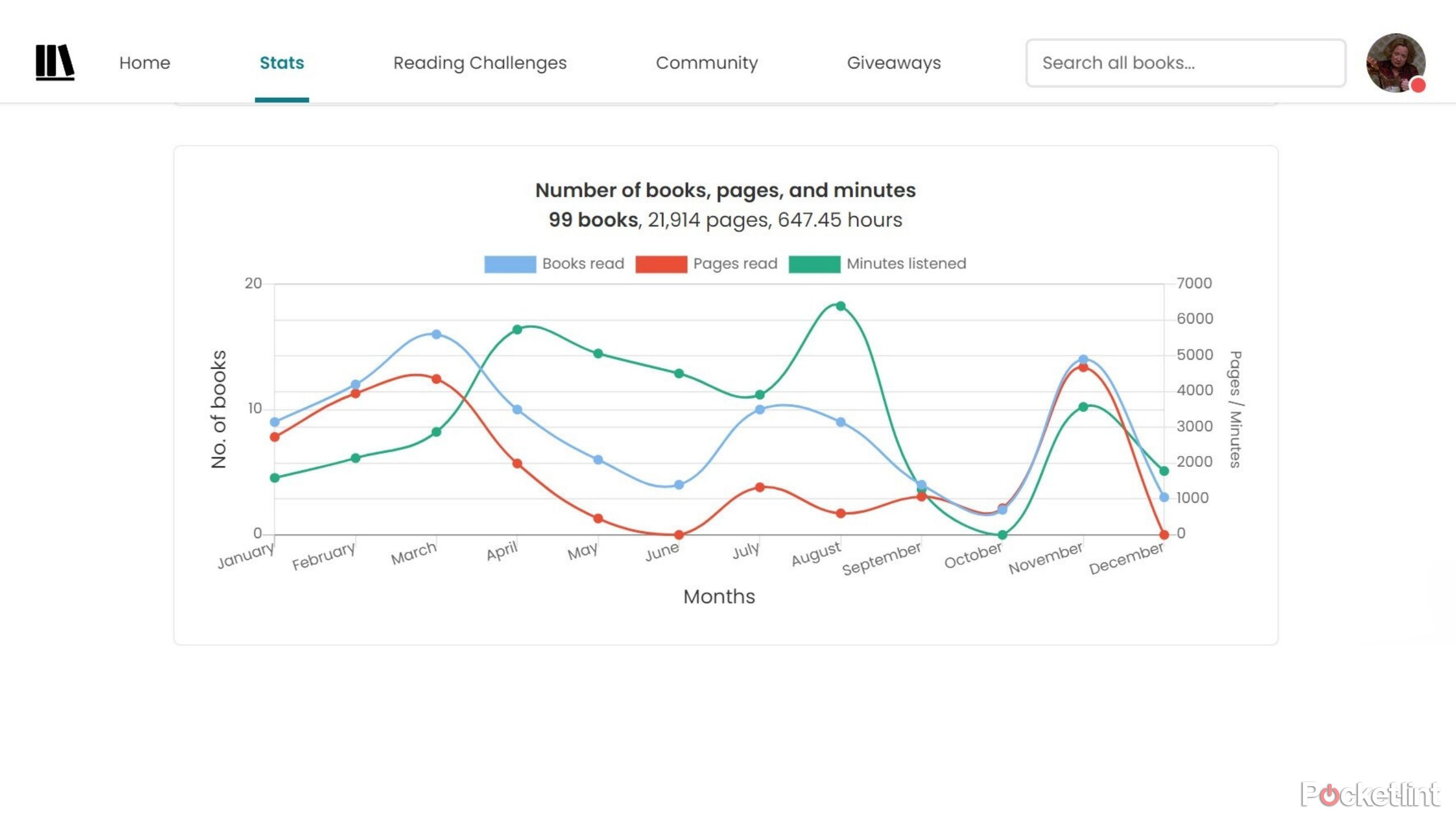
If you love challenges to motivate your reading habits or stay on track for a yearly goal, StoryGraph has them for every interest and time range. Find all reading challenges available from the Reading Challenges page at the top of your web browser or from the hamburger menu on your phone app.
When using challenges on either Goodreads or StoryGraph, one of the most important steps is to remember input dates. That is one area that apps can’t accurately predict for you, especially if you prefer to read in print.
How to set your reading preferences on StoryGraph
Once you are in StoryGraph, the real AI recommendation magic and graphing comes from giving the platform information about your preferences and what you’ve been reading. To find Preferences, go to the hamburger menu on your phone app or find it under the upper right account settings on a web browser.
- Go to Preferences.
- Review time zone, language, light/dark settings, and StoryGraph Preview — a beta program for AI descriptions (I use it and love it).
- Set your tracking for audiobooks to pages or minutes.
- Set your default format to either audio, digital, or print.
- Toggle the streak tracking on or off.
- Click Review reading preferences and Edit your answers.
- Add in your favorite genres, up to five reference reads, kind of books you like to read, preferred characteristics, disliked genres, disliked characteristics, and disliked moods.
- Save your edits.
Beta features for dislikes and content warnings
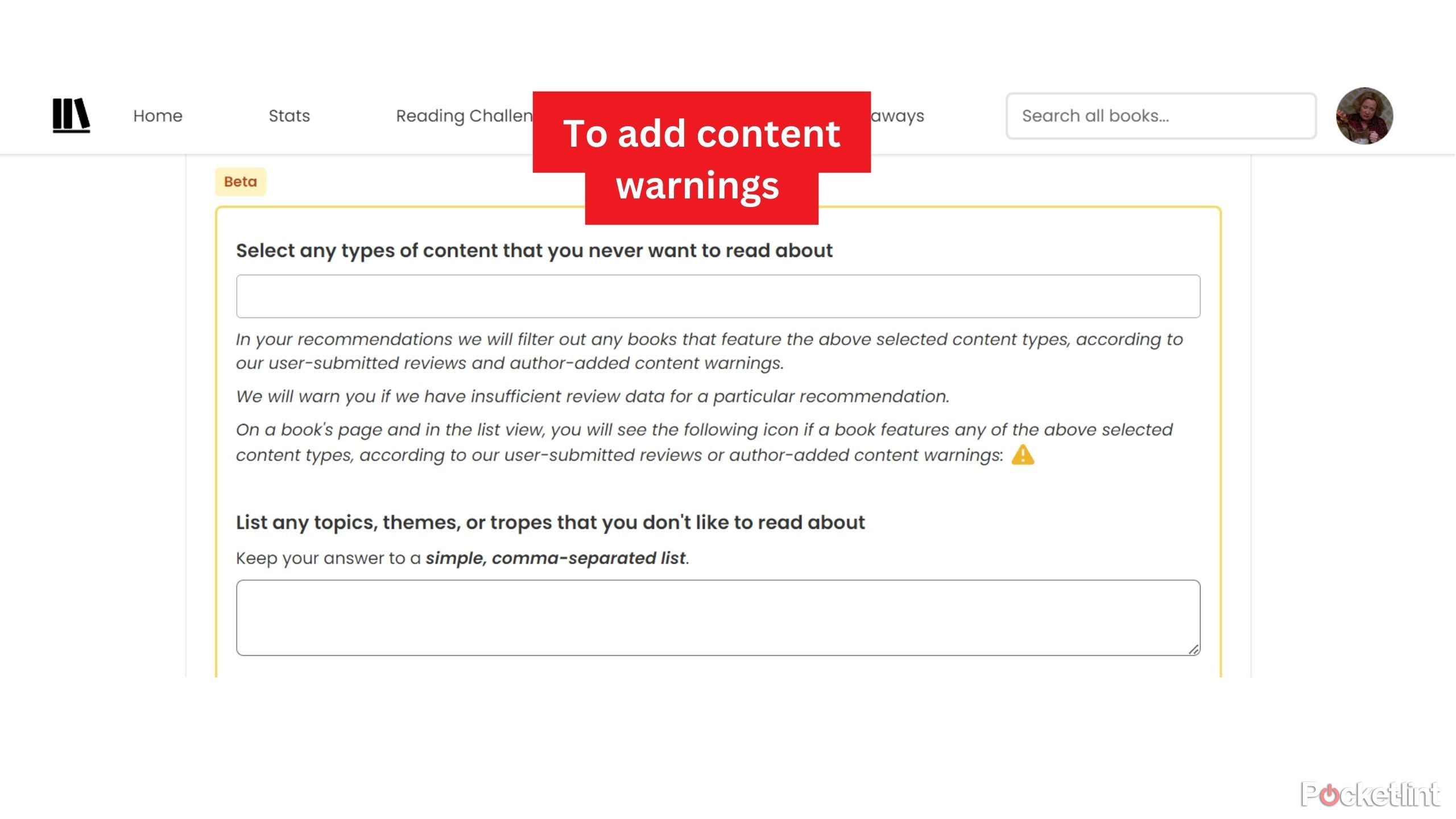
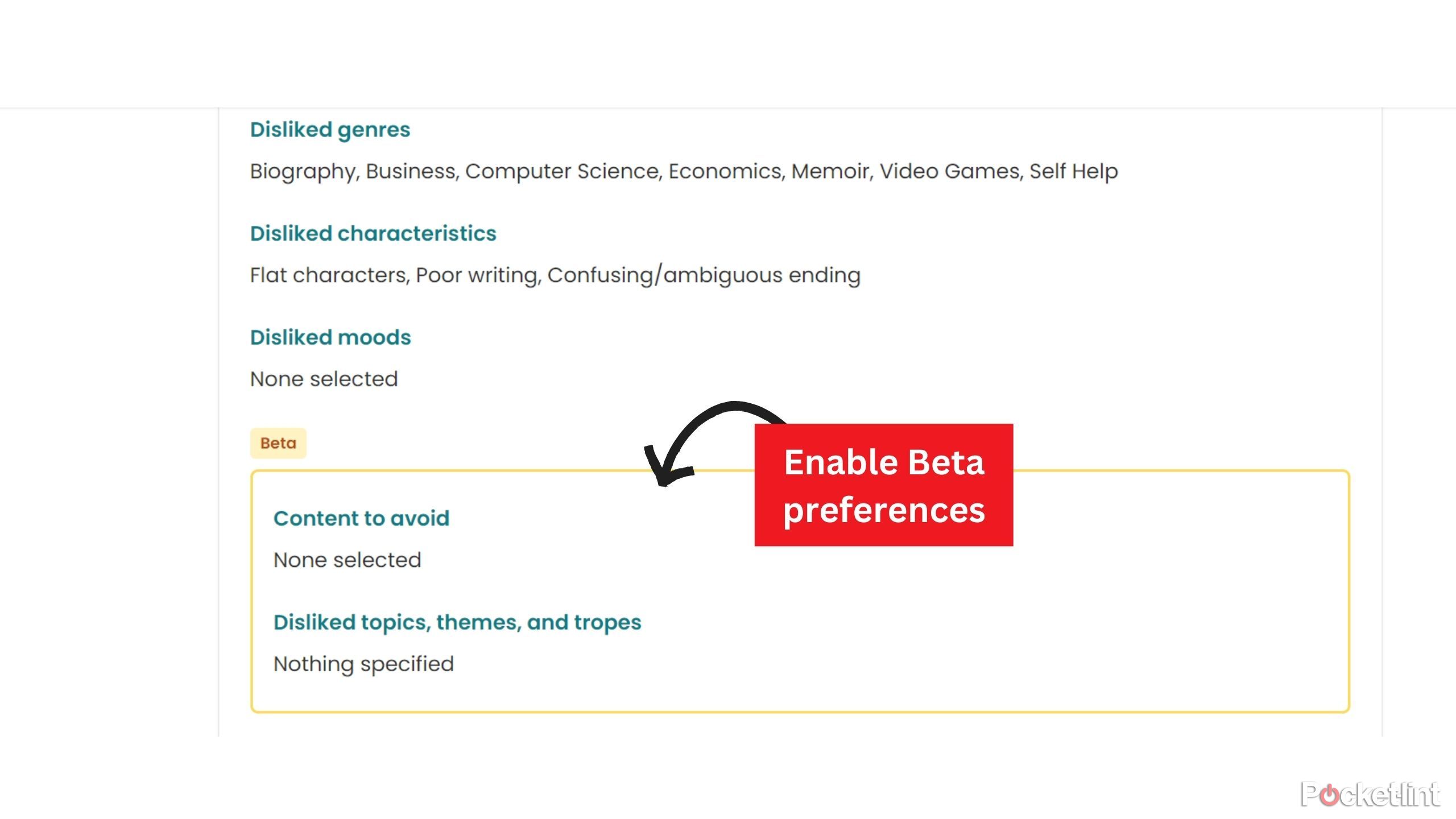
Within your reading preferences, you can toggle on some Beta programs. The content warning and content to avoid Beta feature received a lot of attention on TikTok and Instagram in book communities since it dropped.
Ensure your recommendations are turned on
After you set up your preferences, head over to your home page on your app or browser and check that the recommendations area is enabled and is generating new books for you to choose from. Simply click the generate button if it is blank, and you’ll be set up. As you add more books to your own StoryGraph catalog of read, to-read, currently reading, and did-not-finish, your recommendations will grow alongside your account.

Best travel tech: 10 must-have items to buy before you fly
After spending the past year country hopping and moving to London, these are the 10 travel tech essentials I can’t go without.
How to add books to your StoryGraph account
I use StoryGraph to follow a few friends, track my personal reading habits, and because I adore data visualization tools. Thankfully, the app is incredibly user-friendly and easy to input my recent reads. Another plus compared to Goodreads is that the website is modern, clean, and intuitive. I use both the web platform and the app interchangeably.
None of these fun graphs, personal tracking, and recommendations are possible without actually using the app and adding what you have read or would like to read, something I came up against when using Goodreads. It wasn’t convenient for me, so I didn’t want to use it. StoryGraph’s fun user-experience makes me want to use the app more, which in turn presents me with even better data.
My favorite graphs are the breakdowns of my annual books for mood, pages read, and format consumed. The graphs above are a small sample of some options StoryGraph outputs after you feed it useful information. If you’re big on reviews, it will break down your books by star review level as well. A useful feature when someone asks you to recommend a good book; you can simply open StoryGraph, find your 4.5 stars and above rated books and list them out.
Title or author searching
A quick and simple search for title keywords or authors will send you to the right page most of the time. But there are some edge cases — book series and formats. Each edition and format of a book has a different record in StoryGraph.
StoryGraph search results show hyperlinks of author names which will lead you to a result page of all their works, an easy way to find all books published by an author. It also has hyperlinked series pages to see all books in one series, which should help you find the correct book series in the right order. And if you search for the book title, you can easily skim through the results and pick the print (hardcover or paperback), digital (ebook), or audiobook record to track paper books, ebooks, and audiobooks separately.
Barcode scanner for print books
The recent mobile app addition of a barcode scanner to quickly add print books shows that the developers at StoryGraph listen to their users. I use this tool when I have a stack of books to import into StoryGraph and want to do it rapidly.
My StoryGraph is set to audio as its default format as I listen to audiobooks most often. When using the print book scanner, the app will scan the International Standard Book Number (ISBN) within the barcode, which is usually 13 digits and sometimes nine.
Just like each edition and format of a book has a different StoryGraph record, every published book edition and format has a different ISBN. When you scan a print book’s ISBN, you should be lead directly to the print book record in StoryGraph, saving you a little time if your default format isn’t print books. Follow the steps below to use the barcode scanner.
- Locate the barcode with the ISBN on the back of the book.
- Open up the StoryGraph app on your phone.
- Go to the search bar and select the barcode scanner.
- Give the app permission to use your camera if necessary.
- Place the camera over the barcode until the image is clear.
- Fill in the correct data for reading dates.
If the book is not in StoryGraph’s catalog, which is less likely to occur in 2024 than in its early days, it will prompt you to fill in the book data yourself. This is something you can do for any format, not just print. But I do advise that you use the ISBN look up feature, whatever format you choose. If you’re not sure where the book’s ISBN is located, check the back cover, copyright page, Amazon or online story product page, Google (Title format ISBN), or WorldCat.
Trending Products

Cooler Master MasterBox Q300L Micro-ATX Tower with Magnetic Design Dust Filter, Transparent Acrylic Side Panel, Adjustable I/O & Fully Ventilated Airflow, Black (MCB-Q300L-KANN-S00)

ASUS TUF Gaming GT301 ZAKU II Edition ATX mid-Tower Compact case with Tempered Glass Side Panel, Honeycomb Front Panel, 120mm Aura Addressable RGB Fan, Headphone Hanger,360mm Radiator, Gundam Edition

ASUS TUF Gaming GT501 Mid-Tower Computer Case for up to EATX Motherboards with USB 3.0 Front Panel Cases GT501/GRY/WITH Handle

be quiet! Pure Base 500DX ATX Mid Tower PC case | ARGB | 3 Pre-Installed Pure Wings 2 Fans | Tempered Glass Window | Black | BGW37

ASUS ROG Strix Helios GX601 White Edition RGB Mid-Tower Computer Case for ATX/EATX Motherboards with tempered glass, aluminum frame, GPU braces, 420mm radiator support and Aura Sync