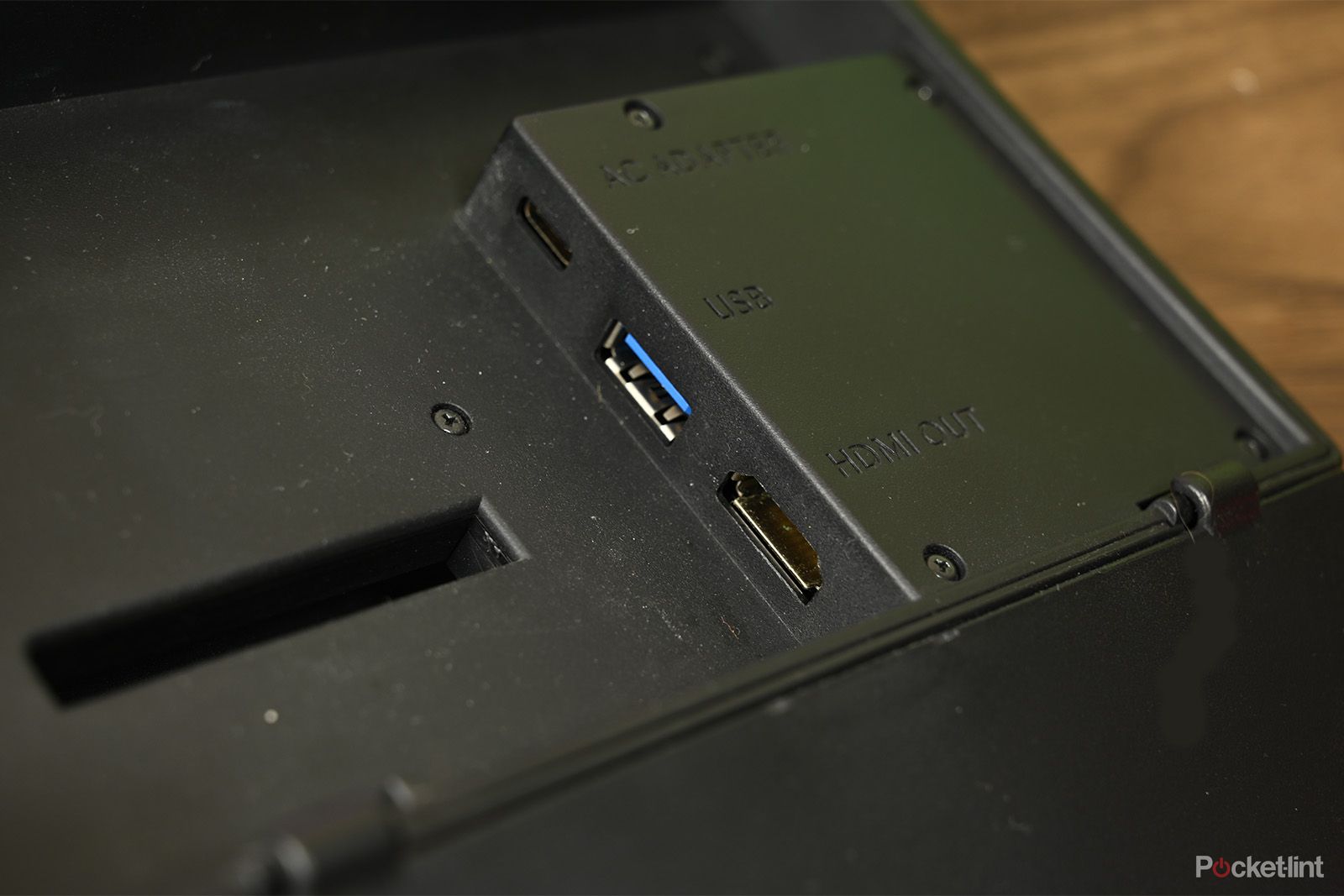Key Takeaways
- The Nintendo Switch can be connected to a TV using the dock that comes with the device. Follow the step-by-step instructions to connect your Switch to your TV, including opening the back of the dock and plugging in the cables.
- You can connect all models of the Nintendo Switch, except the Switch Lite, to a TV for a standard gaming experience.
- Don’t have the dock? No worries. Just pick up a USB-C to HDMI adapter that plugs into the Switch.
One of the big draws of the Nintendo Switch is that you can use it handheld or on your TV. This is accomplished by the device’s dock, which comes with every Nintendo Switch. That is, of course, except the Switch Lite, which, among other differences from the regular Switch, is handheld only. You can connect the dock directly to your TV and use the Switch as a standard game console when it’s resting in the dock.
Nintendo Switch tips and tricks: How to get the most from your console
The Nintendo Switch is one of the best consoles around. Here’s how to get the most from it.
If you’ve ever hooked up something to a TV before, then you more or less know how this works. The Switch dock hooks up like any other game console, Blu-ray player, or anything else that uses an HDMI cable. Even so, we’ll go through the step-by-step instructions to hook up your Nintendo Switch to your TV.
What you need to get started
Before we begin, make sure you have a Nintendo Switch, its dock, a set of Joy-Con controllers, the USB-C power cable, and an HDMI cabl, and a modern TV with the relevant ports and connectivity.

Nintendo Switch OLED
It’s the best Switch for our money, offering the best of all worlds.
How to connect a Nintendo Switch to a TV
Once you’ve assembled the required items, start with step one below.
1. Open the back of your dock
First up, grab your Switch’s dock and open up the panel on the back of it. If you’re using a standard Switch, this is on a hinge, while the Switch OLED version pops off entirely.
2. Plug your cables into the dock
Once you have the back open, plug in one end of your HDMI cable to the dock, along with the USB-C end of the console’s power cable.
Use the cables supplied with the console for the most reliable results. However, for the HDMI cable, you can use basically anything. As you can see in the example above, I used an Amazon Basics HDMI cable.
If you have the Switch OLED, you can optionally also plug in a LAN cable at this point for a more stable internet connection, but it’ll still work fine over Wi-Fi if you don’t want to.
3. Hook your HDMI and power supply up
Find the other end of your HDMI cable and plug it into a vacant port on your TV. Then, plug your console’s power adapter into the wall with the power on.
4. Close up your dock
At this point, you can thread the cables you’re using through the notch in the side of the Switch’s dock, then place the cover back over it to keep things neat and tidy.
Stick the dock wherever you want it, be that on a TV stand or in a cabinet.
5. Put your Switch in the dock
Unsplash/ Pocket-lint
Now, slip your Switch into the dock, clicking it into place. You’ll know this works if a small charging indicator pops up on the sliver of the screen. You can see when the Switch is docked.
6. Choose the right HDMI input on your TV
Piotr Cichosz / Unsplash
Once your Switch is on, you should be able to use it on your TV, provided that the TV is powered on and set to the relevant HDMI input channel. This process is subtly different from TV to TV, but there should be an Input button on your TV remote that you use to swap between HDMI inputs.
7. Get your controllers ready
PDP/ Pocket-lint
Once in the dock, you can safely remove the Joy-Cons from the side of the Switch and place them in a controller shell to play games at a distance. There are also extra options, like the Nintendo Switch Pro controller, and other controllers you can check out. In either case, you’re ready to game.

9 settings every Nintendo Switch owner should really know
These settings tips and tricks will help you get the most out of Nintendo’s handheld gaming console.
FAQ
Which models of Nintendo Switch can be connected to a TV?
All models of the Nintendo Switch except the Switch Lite can be connected to a TV — this includes the original Nintendo Switch and the Nintendo Switch OLED model. The Switch Lite is designed exclusively for handheld play and does not support TV connection.
Can I connect my Switch to a TV without using the dock?
Yes. You can connect your Switch to a TV without the dock, which is great if the dock is broken, missing, or you just want to see your console while playing. All you need is a USB-C to HDMI adapter that plugs into the Switch, such as the $22 RREAKA USB Type C to HDMI Digital AV Multiport Hub.
If you want to keep your Switch standing upright, consider getting a stand, like the $20 Lamicall Adjustable Tablet Stand or the $22 HORI Compact PlayStand. This setup keeps gaming fun and easy, even without the dock.
What are the best Switch games to play?
Now that you’re all hooked up, check out our list of the very best games available on the Switch right now.
Trending Products

Cooler Master MasterBox Q300L Micro-ATX Tower with Magnetic Design Dust Filter, Transparent Acrylic Side Panel, Adjustable I/O & Fully Ventilated Airflow, Black (MCB-Q300L-KANN-S00)

ASUS TUF Gaming GT301 ZAKU II Edition ATX mid-Tower Compact case with Tempered Glass Side Panel, Honeycomb Front Panel, 120mm Aura Addressable RGB Fan, Headphone Hanger,360mm Radiator, Gundam Edition

ASUS TUF Gaming GT501 Mid-Tower Computer Case for up to EATX Motherboards with USB 3.0 Front Panel Cases GT501/GRY/WITH Handle

be quiet! Pure Base 500DX ATX Mid Tower PC case | ARGB | 3 Pre-Installed Pure Wings 2 Fans | Tempered Glass Window | Black | BGW37

ASUS ROG Strix Helios GX601 White Edition RGB Mid-Tower Computer Case for ATX/EATX Motherboards with tempered glass, aluminum frame, GPU braces, 420mm radiator support and Aura Sync