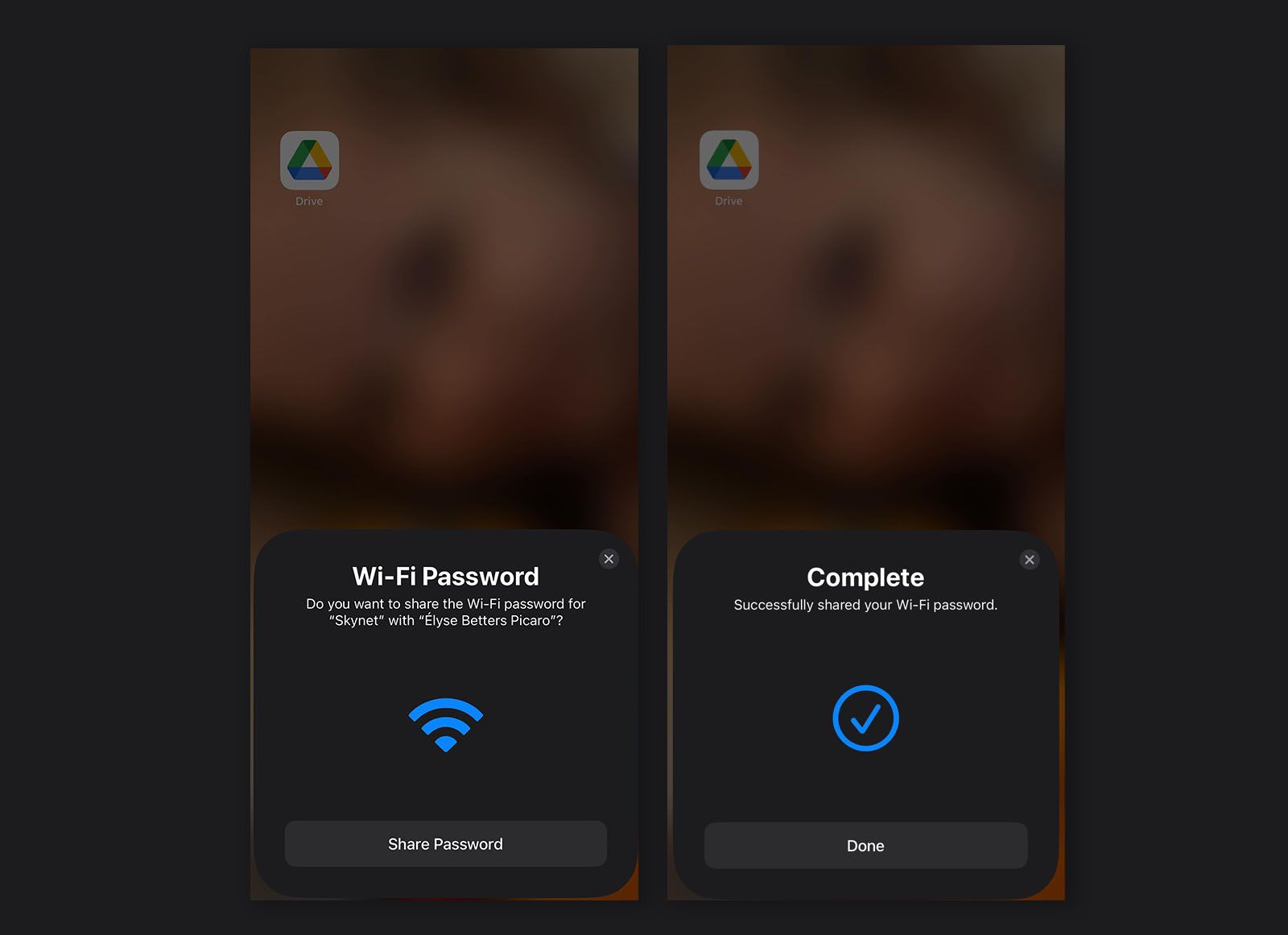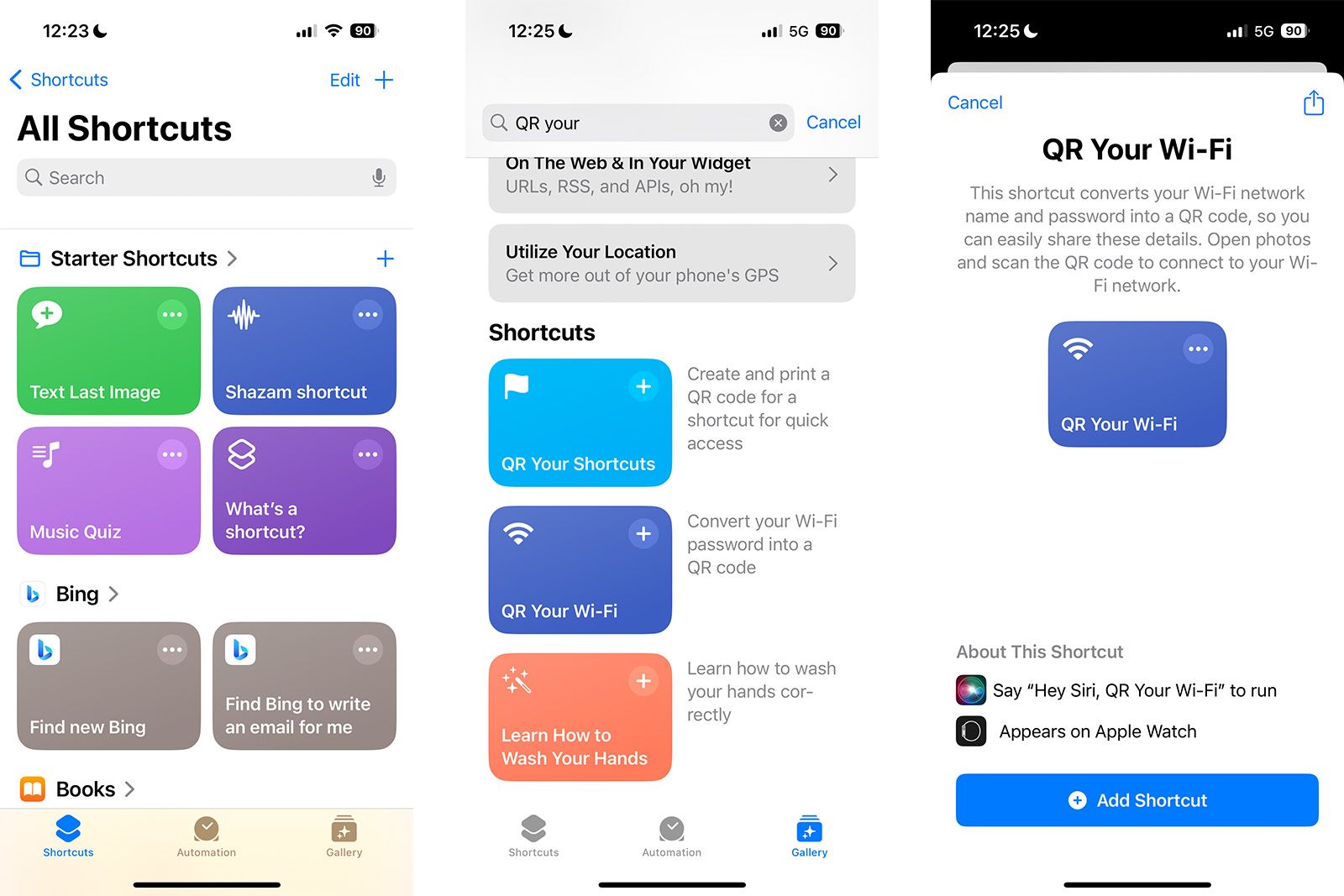Key Takeaways
- Sharing Wi-Fi between iPhone or iPad users is made easier by utilizing the built-in tools and ensuring that contact information is saved.
- If the Wi-Fi sharing method with iOS users does not work, the password can be manually accessed in the settings and shared with the other person.
- The recommended method for sharing Wi-Fi to any other phone is through the Shortcuts app, which generates a QR code that can be scanned by the other device to connect.
For the most part, people know the old-school method for sharing Wi-Fi. You tell your friend the Wi-Fi SSID, and then tell them the password. They log in and that’s that. It’s quick, it’s clean, and the only difficult part occurs if your Wi-Fi password is particularly strong. That method still works today for sharing Wi-Fi.
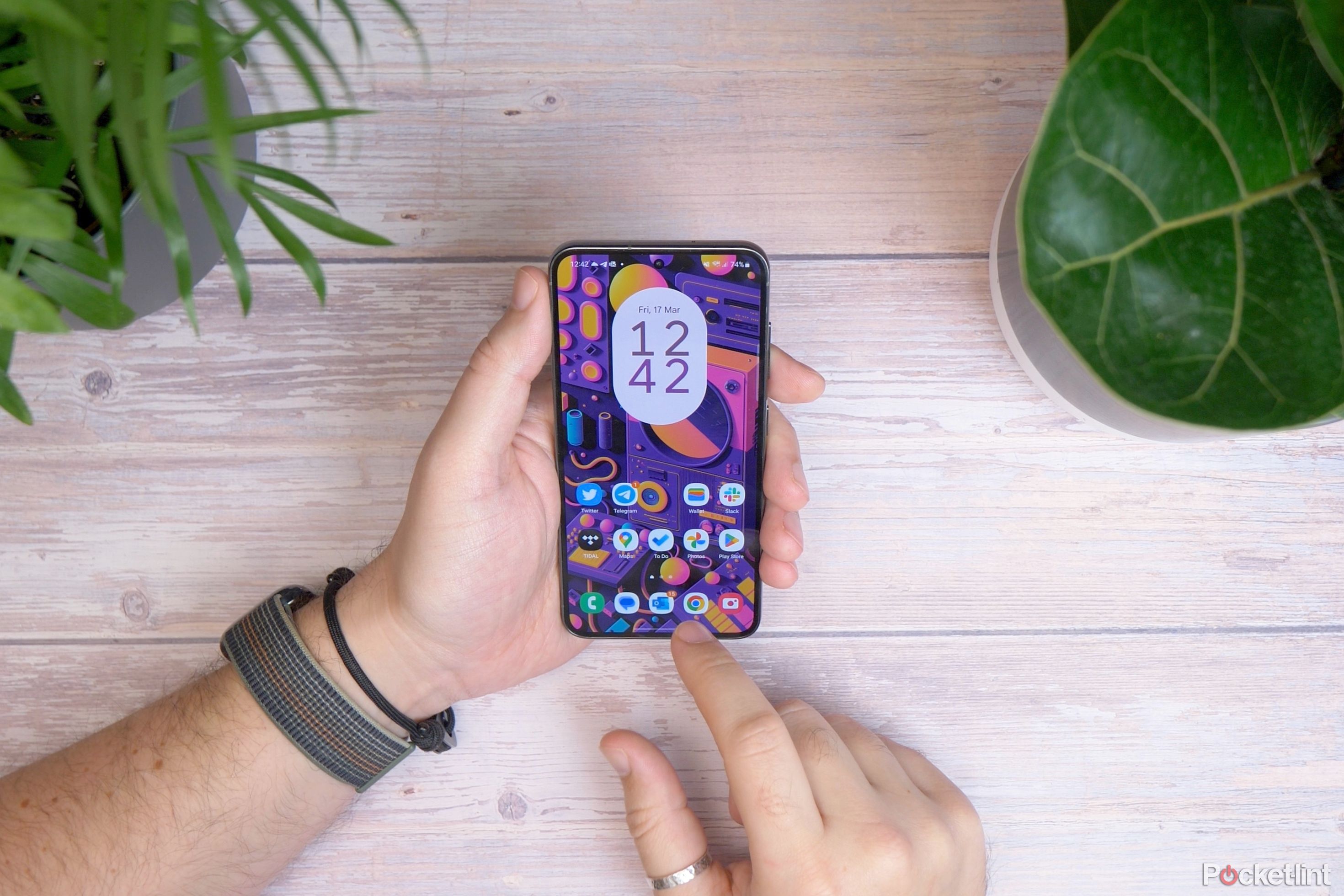
How to easily find and share your Wi-Fi password on Android
Stop the annoying trips to the router, with a this handy Android feature that you can easily use to find your Wi-Fi password.
However, if you’re on an iOS or iPadOS device, it’s actually even easier. Apple’s platforms have tools built-in that can share your Wi-Fi with another phone user, even if they’re on a different type of phone than you. Here’s how to share Wi-Fi from an iPhone or iPad.
How to share Wi-Fi from an iPhone or iPad
This used to be a lot more complicated, but fortunately Apple has made it a lot easier in recent years. There are two main methods to share Wi-Fi with an iPhone or iPad. The first is with other iOS users and the other is with Android users. We’ll go over both methods.
Pocket-lint
Share Wi-Fi between two iPhones or iPads
- First, ensure that you and the other person have each other added as contacts and that both of your Apple ID emails are saved to each other’s contacts. Otherwise, this won’t work.
- Tell the person you want to share with to go into their Settings and then to Wi-Fi.
- Have them select your Wi-Fi network.
- On your device, you should get a pop-up asking if you want to share your network password. Tap the Share Password and follow the instructions on your phone to get your friend online.
- Note: If this doesn’t work for whatever reason, go into Settings > Wi-Fi, and select your Wi-Fi network. Tap the blue “i” icon next to the Wi-Fi you’re currently connected to. Tap the password field, authenticate yourself, and your password will appear. Share that with your friend to get them online.
Share Wi-Fi from an iPhone to any other phone
Christina Darby / Pocket-lint
This is the recommended method because it’s much easier and works with all phones that can scan QR codes. It takes a bit longer to set up, but it’s worth it.
- Find and open the Shortcuts app. This app comes preinstalled on all modern iPhones, but you can also download it from the App Store. It’s developed by Apple, so it’s a first-party app.
- Once in the app, go to the Gallery section and search for QR Your Wi-Fi. That’s the fastest way to find it.
- Run the QR Your Wi-Fi shortcut by pressing the play button.
- Enter your Wi-Fi SSID and password when the shortcut asks you to.
- Once done, you’ll end up with a QR code.
- Have the other device scan that QR code and it’ll connect to Wi-Fi.
You can also save that QR code and reuse it later for your next friend or family member that needs to connect.
Are there any limitations or prerequisites for sharing Wi-Fi?
Important points to consider:
- For sharing between Apple devices, ensure both parties have each other’s contact information, including Apple ID emails.
- The Share Password feature may not work if the devices are not recognized as contacts.
- For sharing with non-Apple devices, the QR code method requires a phone that can scan QR codes.
- The Shortcuts app is required for generating a QR code, which comes pre-installed on modern iPhones or can be downloaded from the App Store.