Key Takeaways
- You can easily change the alarm sound on your iPhone to a custom ringtone, a song from your Apple Music library, or a preinstalled tone.
- You can also customize the vibration pattern for your alarms, matching it to the sound or creating a custom pattern.
- You have the option to browse and purchase pre-made tones from the Tone Store directly on your iPhone to use as alarm sounds.
Setting a different sound for your daily wake-up alarm on your iPhone is a great way to change up the sound that wakes you up daily, especially if you’re prone to sleeping through it. Not to mention, you can use different sounds for different alarms as a way to keep you on track while at work, remind yourself to take something out of the oven, or whatever the case may be.
9 Best iPhone deals right now: Grab a new iPhone 15 Plus for $830
We found the deepest discounts from Best Buy, AT&T, T-Mobile, Verizon and more on our favorite iPhone models, including the newest.
The point is – you’re not stuck with the default alarm sound on your iPhone, and it only takes a few seconds to switch it out to a different sound. Below, I’ll walk you through the steps you’ll need to take to change your iPhone’s alarm to a custom ringtone, a song from your Apple Music library, or even one of the ringtones that are preinstalled on the iPhone.
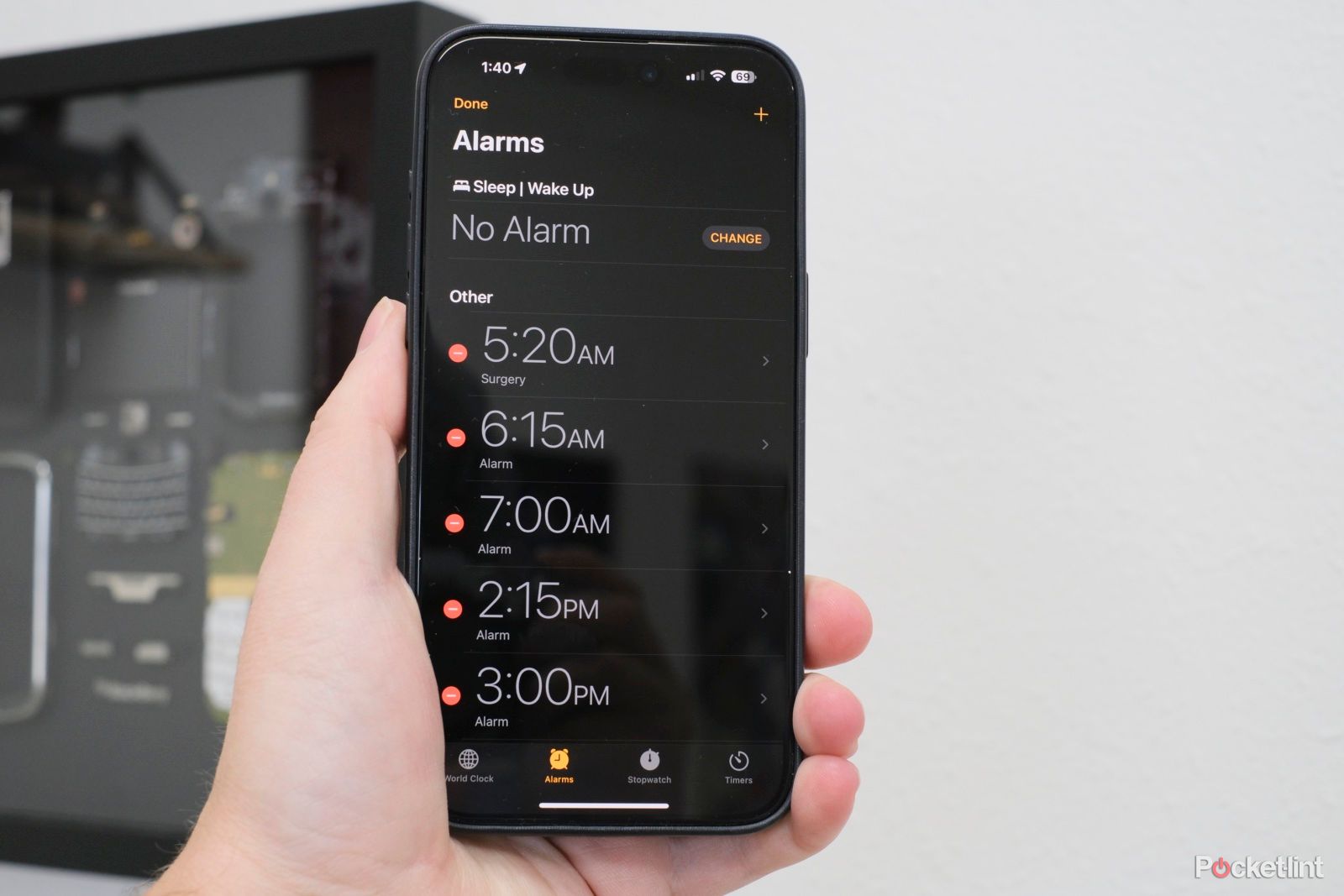 How to change your iPhone’s alarm sound
How to change your iPhone’s alarm sound
Changing your alarm sound is really easy and doesn’t require any tech-savvy on your part.
- Open the Clock app on your iPhone
- Tap the Alarm tab at the bottom of the display
- Tap Edit at the top left of the display
- Select the alarm you want to edit
- Tap on Sound
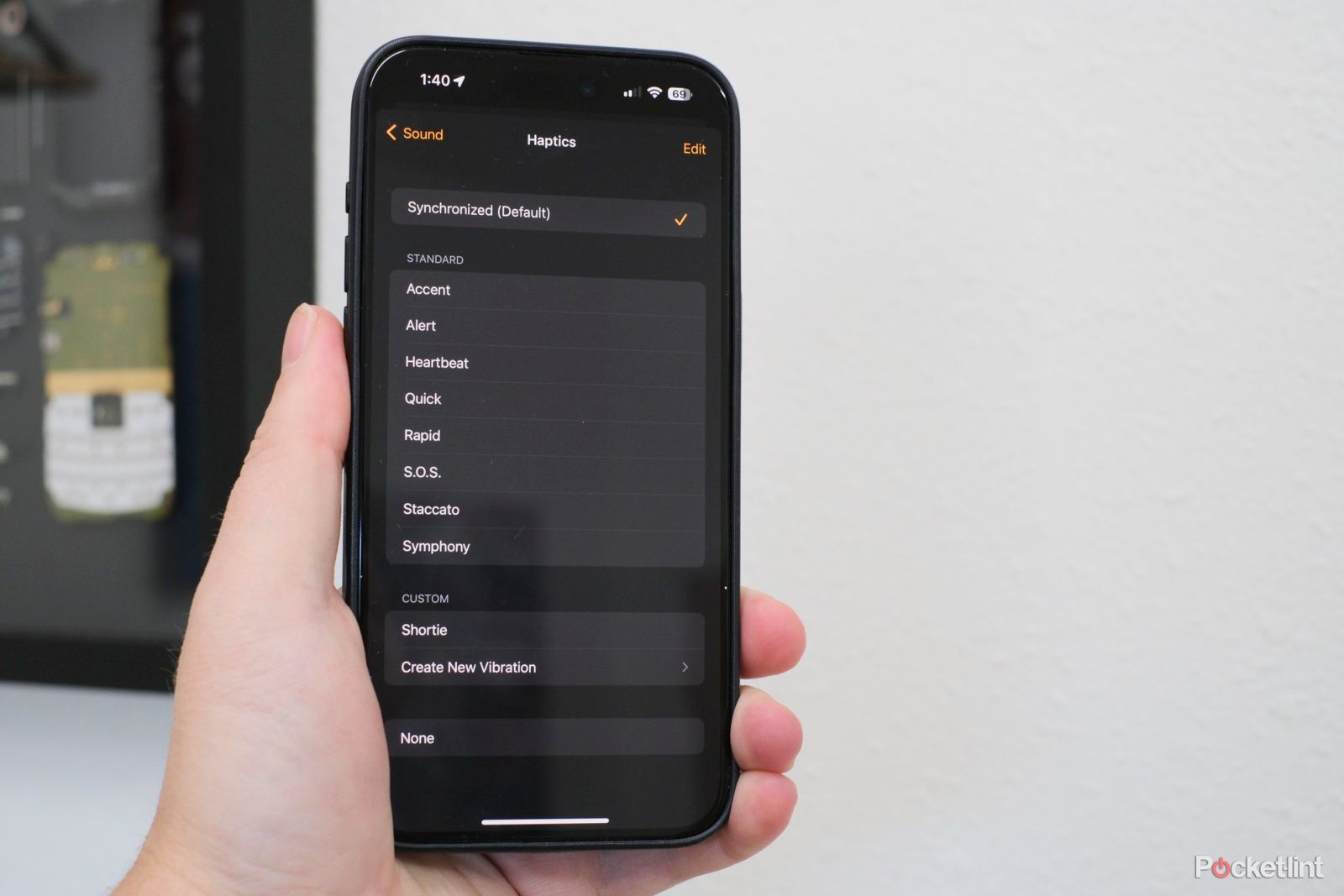 How to change your iPhone alarm’s vibration
How to change your iPhone alarm’s vibration
The next screen will show you several different options for the sound you can use for an alarm, including the ability to customize how your phone vibrates when a given alarm is going off, if it does at all.
To change the vibration pattern:
- Select Haptics from the top.
- In the haptics section, you’ll find options to have the vibration match the sound that’s playing, select from a list of pre-made patterns, or create a custom pattern of your own.
- As you select each option, your iPhone will preview the pattern.
- After you’ve found a haptic you like, tap Back in the corner of the screen.
 How to set a purchased tone as your iPhone alarm
How to set a purchased tone as your iPhone alarm
On the Sound settings page, you’ll also find a section labeled Store that you can use to browse and purchase pre-made tones, which can be used as alarm sounds or ringtones, directly from Apple.
- Tap on Tone Store to view the various sound effects and song clips that are available to purchase.
- If you’ve previously purchased a tone, but it’s not showing up in this section, you’ll see a button that lets you download all of your previously purchased tones.
- Once a tone is downloaded to your phone, select it to set it as your alarm sound.
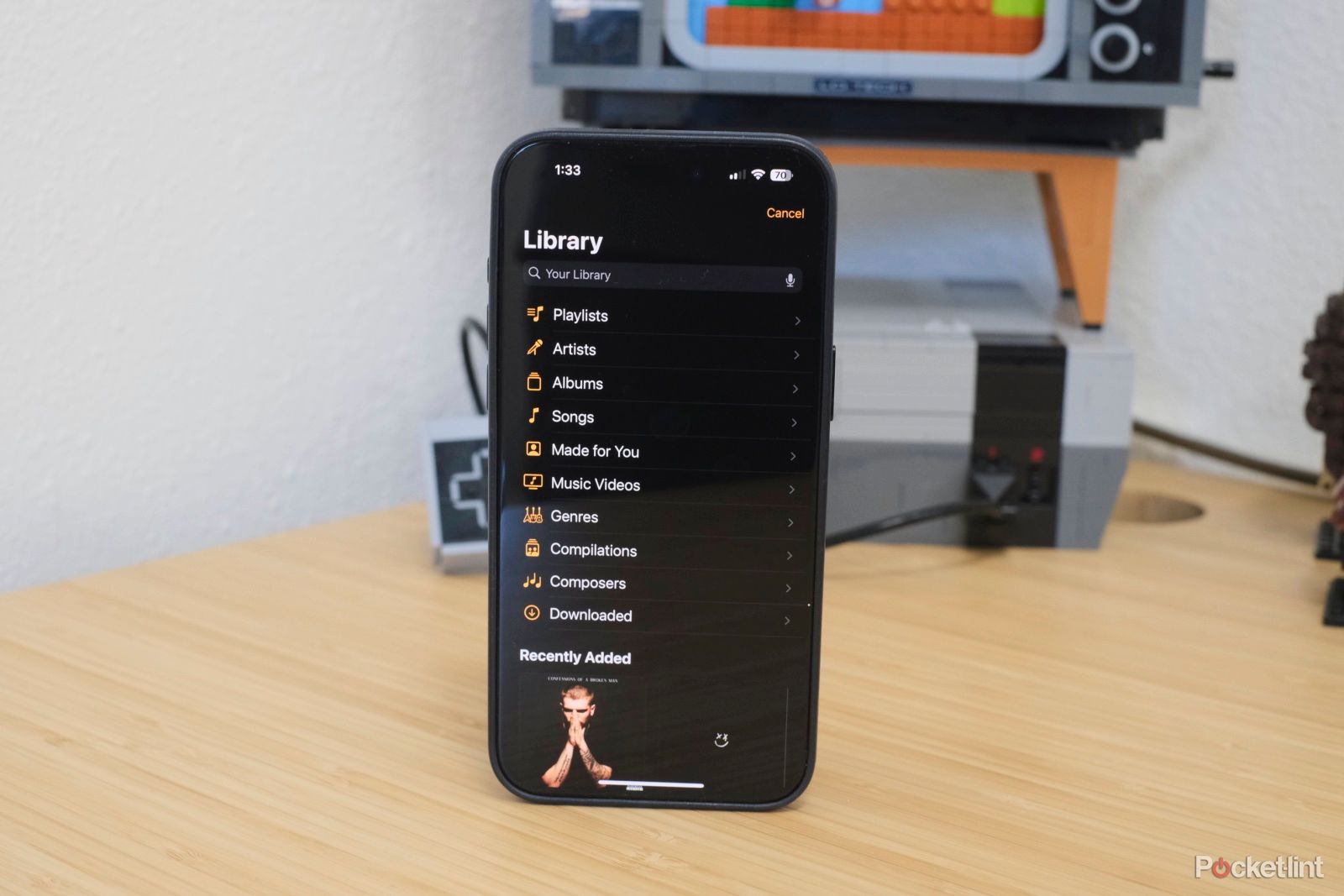 How to set a song as your iPhone alarm sound
How to set a song as your iPhone alarm sound
Below the Store section is a section labeled Songs.
This section is where you’ll go to a set from your Apple Music library as your alarm sound. I’m not entirely sure why my iPhone prefilled this section with the classic songs Friday and Never Grow Up, but here we are.
- You can select any of the prefilled options, or if they aren’t anything you can see yourself waking up to, tap on the Pick a song button.
- Your Apple Music library will launch, showing you all the artists, albums and songs currently in your library.
- You can search your account for the song you want to use.
- Once you find it, tap on the “+” sign next to the song’s title to add it to the Clock app as an option for your alarm.
- Select the song you want to use from the list of options, it will play a preview of what you’ll hear, and when you’re all done, tap on the Back button at the top of the screen.
- Finally, make sure to tap the Save button on the screen that shows you all of a specific alarm’s options.
5:57

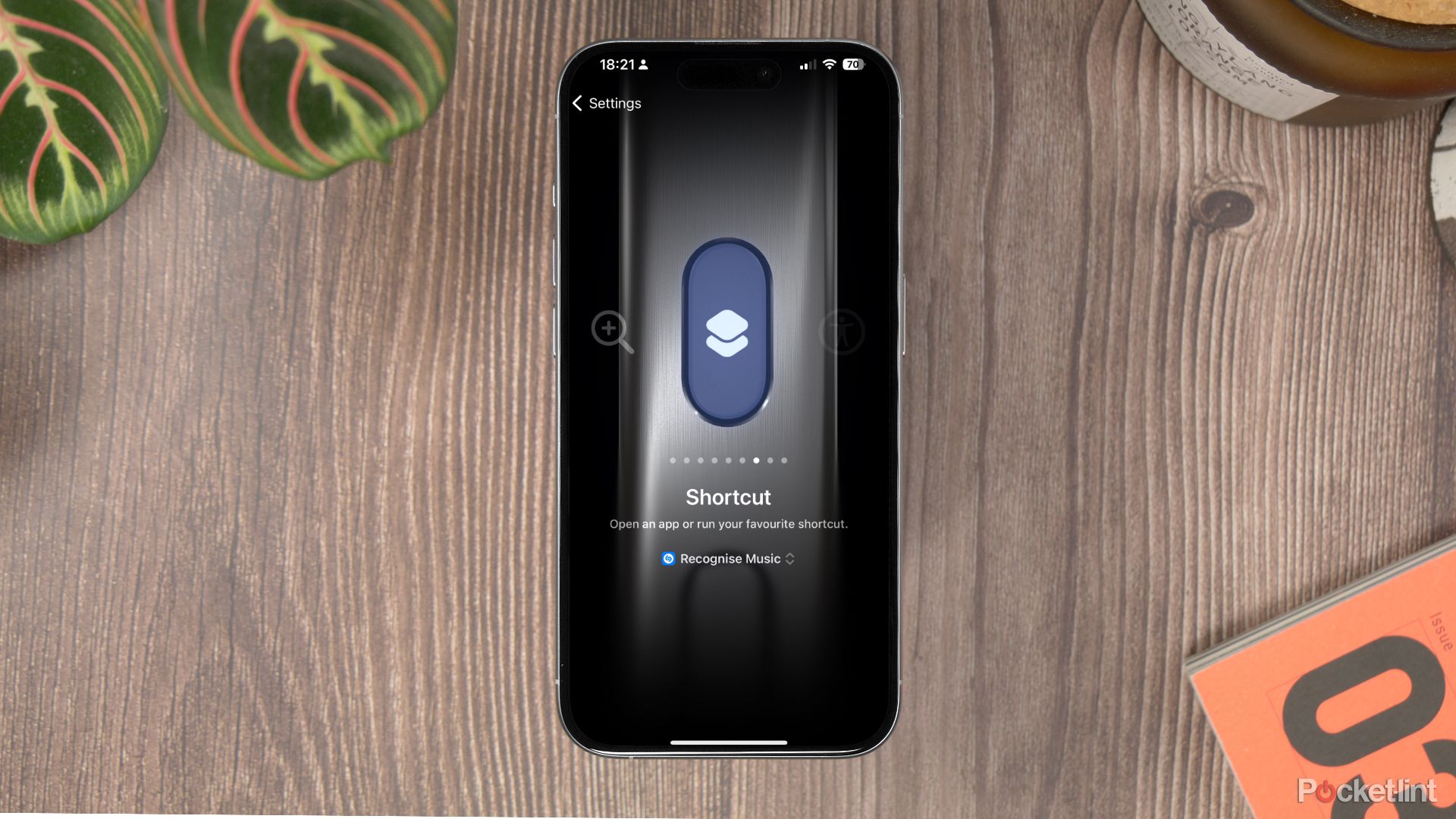
iPhone 15/15 Pro tips and tricks – 15 must-try iOS 17 features
With this list of tips you’ll find great new ways to make use of your iPhone 15 Pro, or any phone running iOS 17.
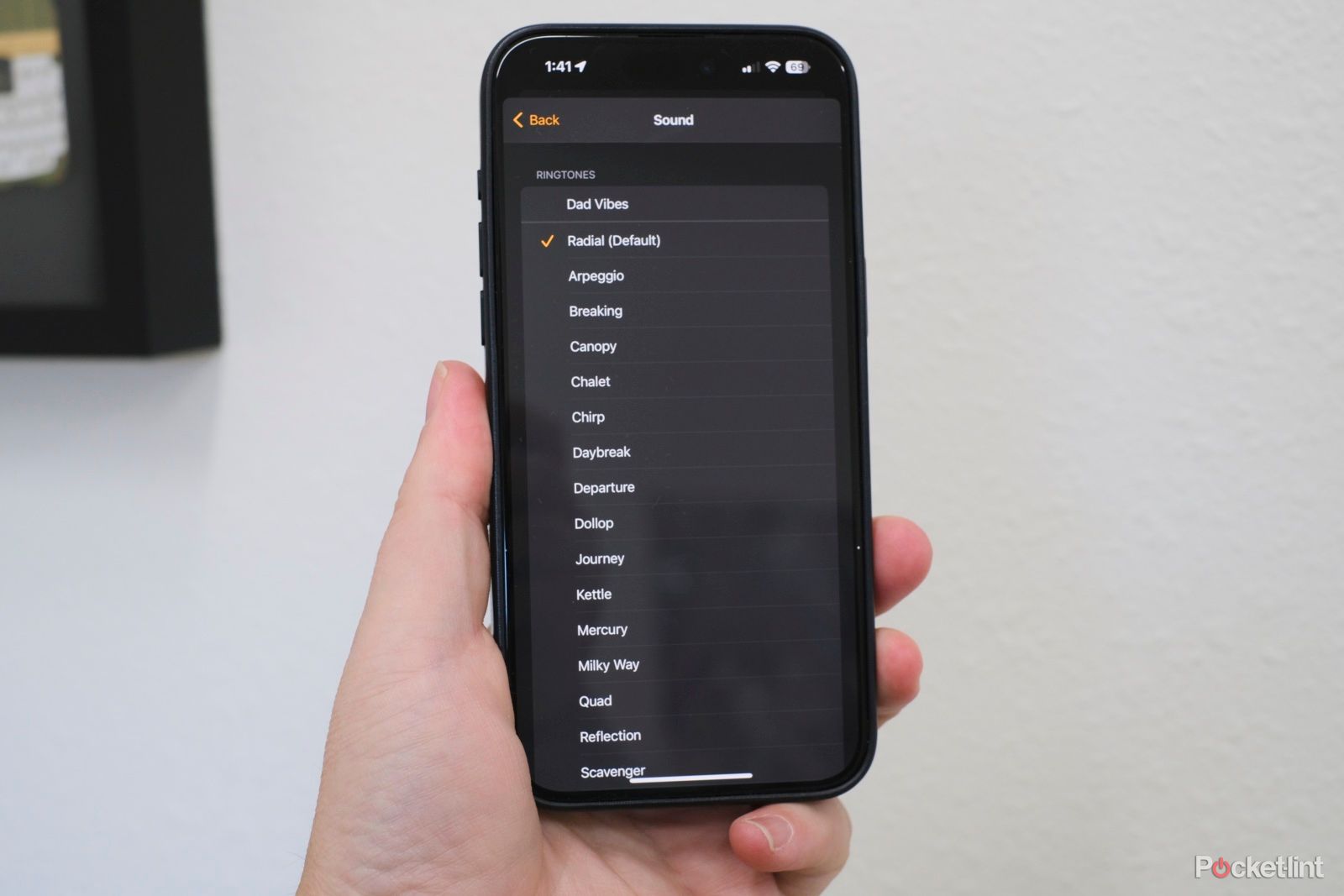 How to use a different ringtone as your iPhone alarm
How to use a different ringtone as your iPhone alarm
The final section of sound options in the settings page for an individual alarm is a list of all the preinstalled and custom ringtones you have on your phone.
- Tap on one to preview it.
- When you’ve found the right one, tap on the Back button at the top of the screen.
- Of course, make sure to tap the Save button on the screen that shows you all of a specific alarm’s options.
Trending Products

Cooler Master MasterBox Q300L Micro-ATX Tower with Magnetic Design Dust Filter, Transparent Acrylic Side Panel, Adjustable I/O & Fully Ventilated Airflow, Black (MCB-Q300L-KANN-S00)

ASUS TUF Gaming GT301 ZAKU II Edition ATX mid-Tower Compact case with Tempered Glass Side Panel, Honeycomb Front Panel, 120mm Aura Addressable RGB Fan, Headphone Hanger,360mm Radiator, Gundam Edition

ASUS TUF Gaming GT501 Mid-Tower Computer Case for up to EATX Motherboards with USB 3.0 Front Panel Cases GT501/GRY/WITH Handle

be quiet! Pure Base 500DX ATX Mid Tower PC case | ARGB | 3 Pre-Installed Pure Wings 2 Fans | Tempered Glass Window | Black | BGW37

ASUS ROG Strix Helios GX601 White Edition RGB Mid-Tower Computer Case for ATX/EATX Motherboards with tempered glass, aluminum frame, GPU braces, 420mm radiator support and Aura Sync









