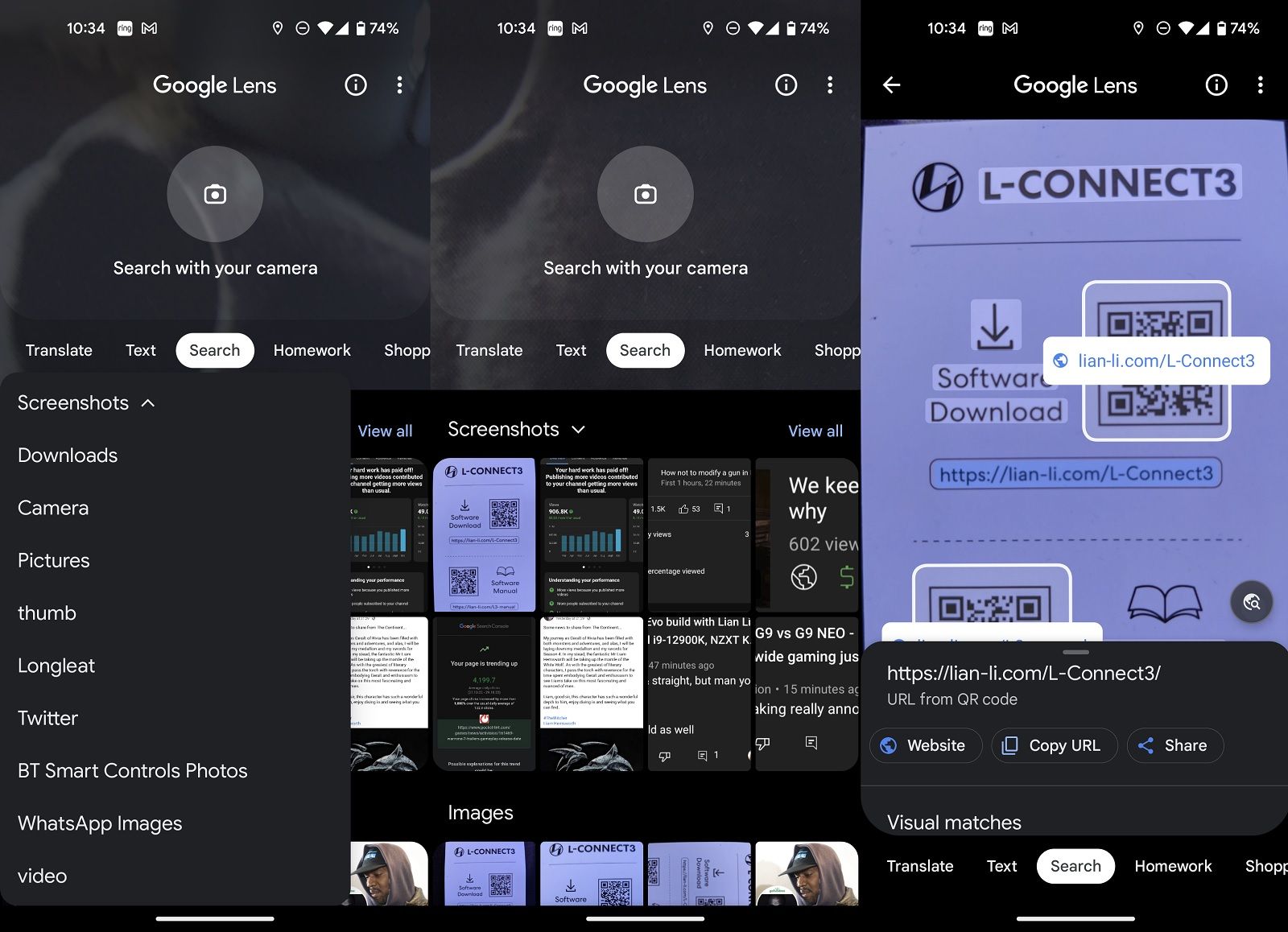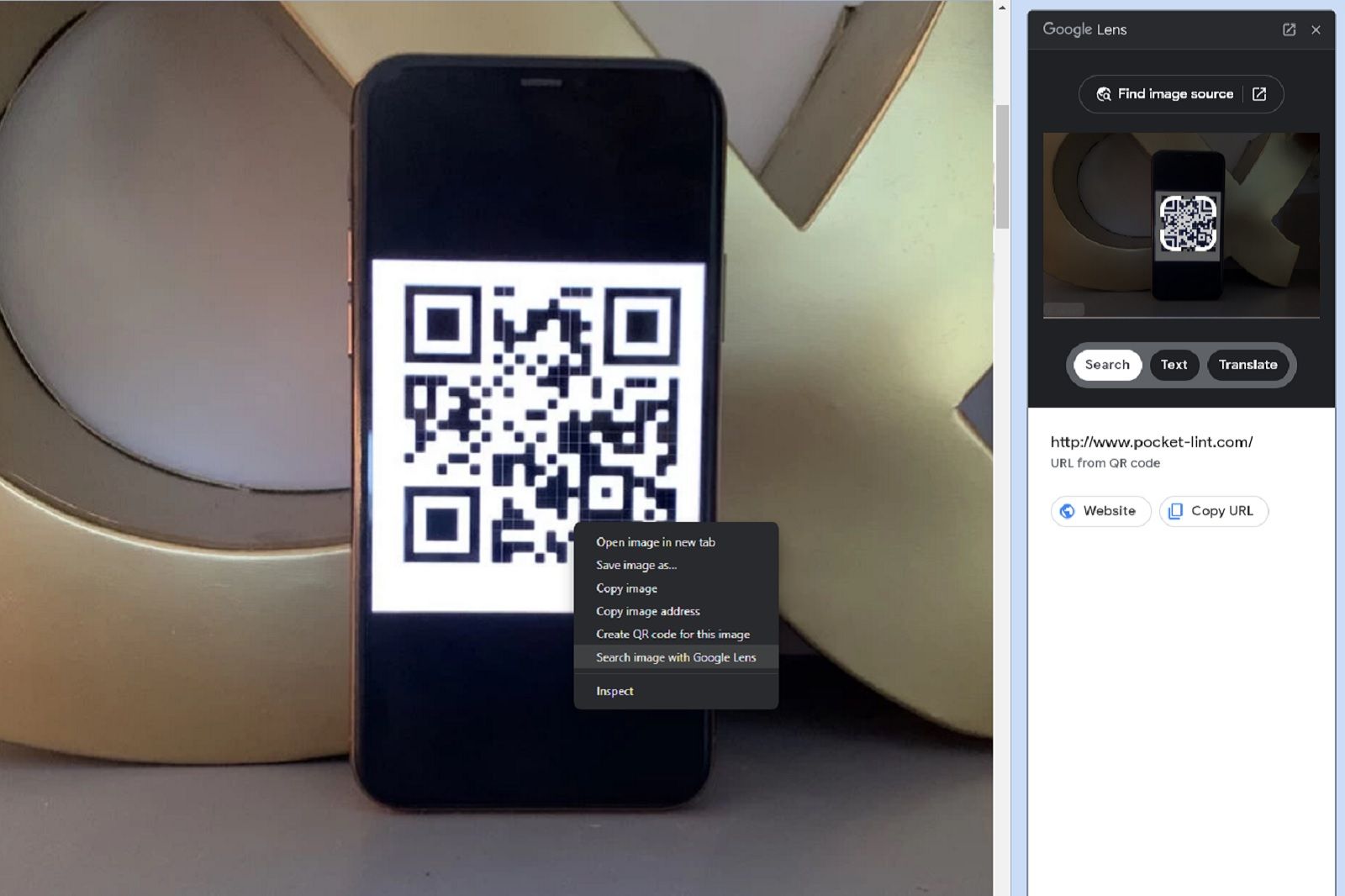Key Takeaways
- Scanning QR codes can be done directly through the camera app on iPhones and Android phones.
- iPhones also have a built-in Code Scanner function in Control Center for scanning QR codes.
- Google Lens can be used on Android phones to scan QR codes, including screenshots and digital files.
You’ve likely seen a QR code before. It’s a black and white matrix-style bar code that contains some information that you’re supposed to access from a phone, tablet, or anything with a camera attached to it.
Once scanned, a QR code will impart its information to your phone and you can then choose what to do with it. QR codes are used for things like payments, menus, websites, and even rental agencies use them to rent out equipment, like scooters.
Of course, you’re likely here to learn how to scan and use these little guys.
The vast majority of them are perfectly safe, although the FTC does warn against scanning QR codes in odd locations. For example, con artists may put QR codes on parking meters to direct people to a website to pay for fake parking tickets. Just be careful and only scan QR codes in trustworthy environments.
In any case, here is how to scan a QR code without an app on both iPhones and Android devices.
How to scan QR codes on iPhone
For most folks, all you need is to open the camera app. The native camera app on all modern iPhones and even iPads can scan a QR code directly, so there is no need for a third-party app.
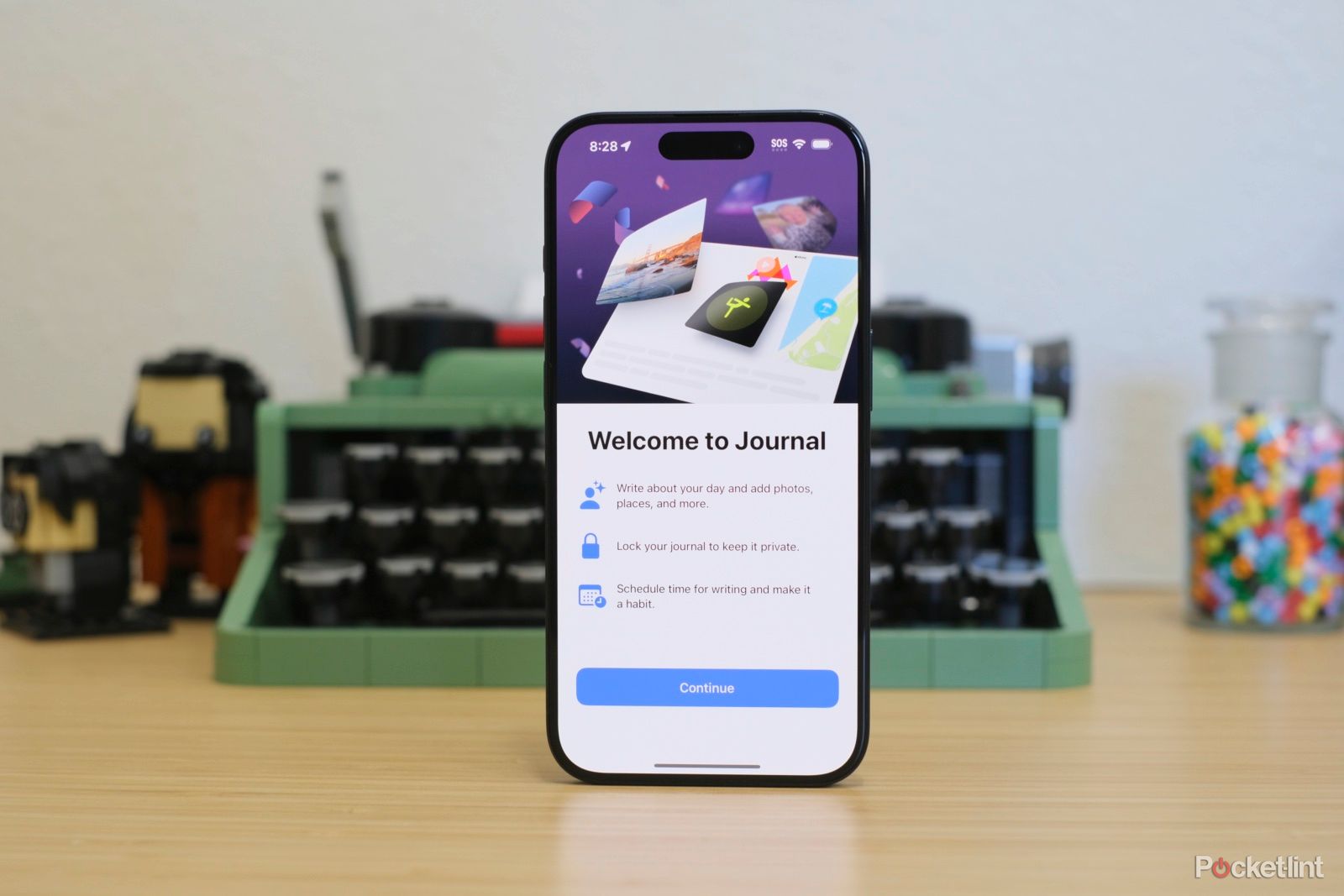
I tried Apple’s new Journal app, and for once, basic is good
Apple’s new Journal app makes its debut with iOS 17.2. I’ve been using it for a few weeks, and it’s pretty basic. But that isn’t a bad thing here.
However, if you want to use a dedicated tool for the process, iPhones also have a Code Scanner function built into the Control Center, but it isn’t immediately visible. Here’s how to do that.
- Go into your iPhone settings and navigate to Control Center.
- Find Code Scanner in the menu and tap the + (plus) button to add it to your control center.
- From here, you can open Control Center on your iPhone, tap Code Scanner, and position the iPhone, so it sees the QR code.
The nice thing about the Code Reader is that it lets you independently activate the flashlight function to brighten QR codes in dim environments. These are the two best methods to scan QR codes and we don’t recommend resorting to third-party apps.

Best iPhone: Is the new iPhone 15 worth it?
After testing every iPhone model since 2007, I can say that these are the best and most powerful Apple handsets you can buy right now.
How to scan QR codes on Android phones
Android phones have the same powers as iPhones. The vast majority of modern smartphones, including all modern models from Google, Samsung, Motorola, OnePlus, Sony, and other phone makers either natively scan QR codes or have native integration with Google Lens, which can scan QR codes.

Best Android phone: Expert tested and reviewed
From the newest Google Pixel 8 Pro to the Galaxy Z Flip 5, the best Android phones offer great cameras, displays, and unique form factors.
If you’re using a phone with Google Lens integration, here’s how it works.
- Point your camera at the QR code.
- Tap the Google Lens icon in your camera viewfinder. This may be in different locations depending on the OEM.
- Google Lens will read the QR code and give you options depending on what kind of QR code it is.
- Note – You generally need to be in auto mode rather than pro mode for this to work. Some OEMs, like OnePlus, may require you to tick an additional setting in the camera settings before it can read QR codes.
For the rest, you shouldn’t need to do anything fancy. Just point and wait for the phone to recognize the QR code.
How to scan a QR code from a screenshot
You now know how to scan a QR code in real life, or IRL in Internet parlance. What happens if you find one on a website or social media post on your phone? You can technically use one phone to scan a QR code on another phone, but that isn’t very practical. As it turns out, Google Lens can do it.
How to scan a QR code screenshot on Android
If you’re using an Android smartphone then the easiest way to scan a QR code is still with Google Lens. If you have a screenshot or a digital file with a QR code on it, here’s how to read it.
- Download Google Lens if you don’t have it already and open it.
- Click on the image gallery icon on the bottom left of the app.
- Click to allow Google Lens access to your images.
- Click through the options to find where the image is saved (if it’s a screenshot select screenshots).
- Tap on the image and the app will automatically scan.
- You can then click on the link generated from the QR code.
Another way to do this is to find the relevant file in your phone’s folders. Click the share option and from there select the Google Lens app. This sharing will then open the QR code file in the Lens app and allow you to scan it.
Scan a QR code with Google Chrome
It is also possible to scan a QR code from your browser on your PC or Mac, assuming, of course, that you have Google Chrome. Chrome has Google Lens built-in, so you can operate it here as well.
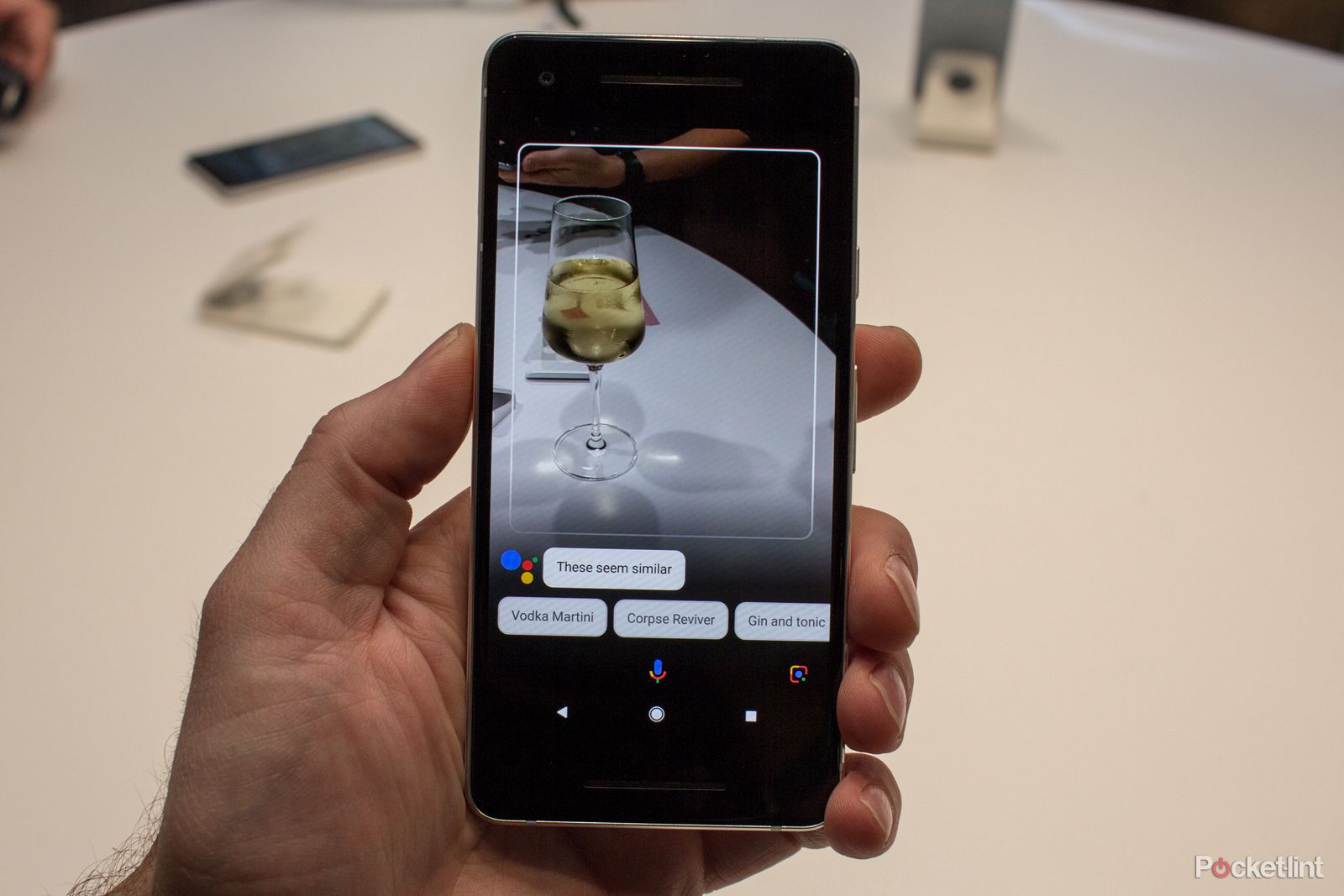
What is Google Lens and what can it do?
Everything you need to know about the Google Lens app, including what it can do and how to use it.
- Right-click the QR code and select Search image with Google Lens.
- The Google Lens options will pop up on the right-side of the browser.
- From there, just click the link to whatever the QR code sent you.
Trending Products

Cooler Master MasterBox Q300L Micro-ATX Tower with Magnetic Design Dust Filter, Transparent Acrylic Side Panel, Adjustable I/O & Fully Ventilated Airflow, Black (MCB-Q300L-KANN-S00)

ASUS TUF Gaming GT301 ZAKU II Edition ATX mid-Tower Compact case with Tempered Glass Side Panel, Honeycomb Front Panel, 120mm Aura Addressable RGB Fan, Headphone Hanger,360mm Radiator, Gundam Edition

ASUS TUF Gaming GT501 Mid-Tower Computer Case for up to EATX Motherboards with USB 3.0 Front Panel Cases GT501/GRY/WITH Handle

be quiet! Pure Base 500DX ATX Mid Tower PC case | ARGB | 3 Pre-Installed Pure Wings 2 Fans | Tempered Glass Window | Black | BGW37

ASUS ROG Strix Helios GX601 White Edition RGB Mid-Tower Computer Case for ATX/EATX Motherboards with tempered glass, aluminum frame, GPU braces, 420mm radiator support and Aura Sync