Key Takeaways
- Microsoft is rolling out AI-powered features in some of its Windows 11 apps.
- Users can access these features by updating to Windows 11 build 23H2 and receiving the latest updates.
- The AI features include Cocreator in Paint for image generation, AI text selection and redaction in Snipping Tool, and AI-based video editing in ClipChamp.
While Microsoft has started launching its Copilot AI assistant for many Windows 11 users, the tech giant has also started testing other AI-driven features in some of its Windows 11 apps.
Microsoft Copilot is intended to be “your everyday AI companion“, but Microsoft clearly thinks some AI features will do better as separate add-on features embedded inside applications such as MS Paint and Photos. You can do so from inside the relevant Microsoft applications rather than telling Copilot what to do to launch these new AI features.
Microsoft is still rolling out some of these exciting AI-powered features, so that we can expect some changes along the way. But if you’re looking to get a head start and try them out right now, we’ve tested all these features, given you the low-down on how to use them, and have given our assessment on whether they’re worth your time.
What are the latest Microsoft AI features?
With Microsoft helping spearhead the push towards the age of what Intel calls the “AI PC”, there are several new in-app AI features to tuck into, providing you’re on the most bleeding-edge Windows 11 build.
We already have the AI Hub listing apps that leverage AI in the Microsoft Store, but in the latest 23H2 Windows 11 build (for some users), Microsoft has added AI features to some of its own applications.
Here are some of the new stand-out AI features in Windows 11 apps:
- The Cocreator AI feature in Paint uses AI to create a picture based on your text input
- Snipping Tool has an AI feature that can recognise, select, and redact text in screenshots
- ClipChamp has an option to Create a video with AI
- Photos have a button to use AI to blur the background of an image
How to access the latest AI features in Windows 11
To gain access to these latest in-application Microsoft AI features, you must be on Windows 11 build 23H2 and ensure you’re set up to receive all the latest updates. This should let you access Microsoft Copilot and other AI features.
- Navigate to Windows Settings from the Start Menu.
- Select Windows Update.
- Select Get the latest updates as soon as they’re available.
- Select Check for updates, and then install the latest updates.
Once you’re updated to Windows 11 23H2, you might have access to the latest AI features, depending on whether Microsoft has rolled it out to your demographic or region.
If you still don’t have access, try participating in the Windows Insider Program by navigating to Start -> Settings -> Windows Update -> Windows Insider Programme and follow the on-screen instructions.
If you still can’t access these features after joining the Insider Programme and updating Windows, try the following fix (via TroubleChute):
- Download ViVeTool here.
- Go to Start -> Command Prompt -> Right-click -> Run as administrator.
- Navigate to the ViveTool directory by typing “cd FilePath” replacing “FilePath” with the ViveTool file path.
- Paste the following command: vivetool /enable /id:44774629,44776738,44850061,42105254,41655236.
How to use Microsoft Cocreator AI to create pictures in Paint
Microsoft Cocreator is a new AI feature in Paint that allows you to use generative AI to create pictures in various styles based on your descriptions.
To use Cocreator in Paint:
- Launch Paint.
- Select Cocreator from the toolbar.
- Describe the image you’d like Cocreator to generate.
- Choose a style from the drop-down menu (if desired).
- Click Create.
- Pick one of the three variants generated.
The selected image will now be displayed in the Paint canvas. If none of the three images are to your liking, try making your prompt more descriptive and specific. Just be aware that each creation uses a credit, and you can see how many you have left to the left of the “Create” button – you get 50 credits by default.
Paint Cocreator AI image generation: Our assessment
Paint’s Cocreator feature uses OpenAI’s Dall-E text-to-image model, so Cocreator’s quality is just as good as Dall-E’s quality. When we tried it out, we found it to do a pretty good job (we were particularly impressed by its anime rendition of “a fat rat next to a cat in a cowboy hat”). With many images, it’s quite clear that they’re AI-generated, but this tech should only improve over time.
Turning to how it’s implemented, we can confirm that Cocreator runs almost flawlessly. Simply hit the button, give it your prompt, and go. It only takes a few seconds to generate the three image variants. The only downside is its 50-credit limit, but we assume that’s just a limit for this Preview build.
All in all, this should be a great addition to Windows, its main benefit being that those who want to use AI to generate images will no longer have to do so via their browser (which can add extra steps such as downloading the image once created).
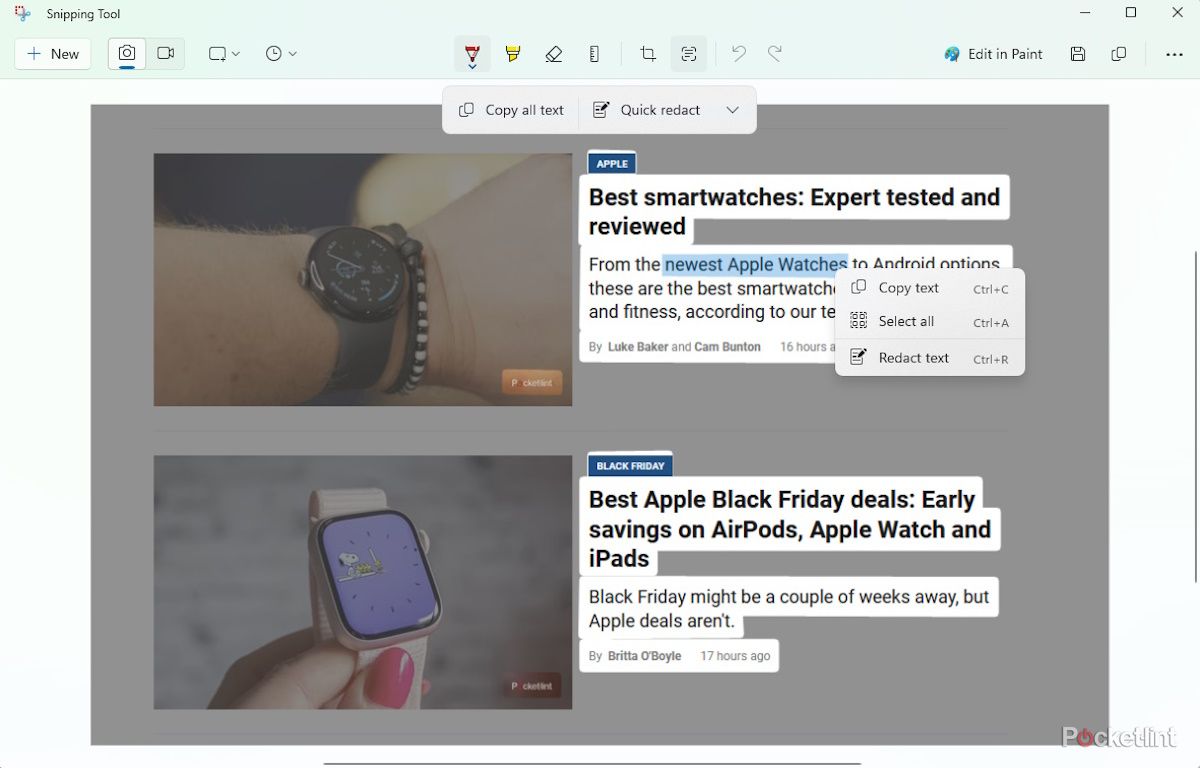 How to use Snipping Tool AI to select and redact text
How to use Snipping Tool AI to select and redact text
Microsoft has added AI functionality to its Snipping Tool that allows you to select and copy text from the portion of the screen that you screenshot and “snip”. It can also automatically redact sensitive information such as email addresses or redact text that you manually select.
To use AI text selection and redaction in the Snipping Tool:
- Launch the Snipping Tool.
- Click New and select the area of the screen to screenshot.
- In the new Snipping Tool window that opens, hit the Text Actions icon in the toolbar.
- Click Quick redact to redact email addresses and phone numbers.
- Right-click selected text to Redact or Copy specific text.
Snipping Tool AI text selection: Our assessment
This AI text selection and redaction functionality is a big step in the right direction for Microsoft. Other operating systems (iOS, for example) have in-photo text-selection capabilities, so it’s great that Windows 11 is catching up in this regard.
But it’s not only catching up, it’s implementing these features very well. The text selection and redaction tools are intuitive and easy to use, and in our testing, they worked flawlessly.
We think the new AI features in the Snipping Tool will be great, primarily for a couple of use cases. First, for people looking to quickly snap, snip, and share text without risking sharing sensitive contact info. And second, for people looking to copy text from inside software that has restricted the ability to do so.
How to use AI in ClipChamp for Video Editing
Microsoft’s new “auto compose” feature in ClipChamp uses AI to create montages and short videos with the media you feed into it.
To use ClipChamp auto compose:
- Launch ClipChamp.
- Click Create a video with AI.
- Upload media for your video by clicking inside or dragging and dropping media files into the zone.
- Select thumbs-up or thumbs-down for different styles, depending on your preference.
- Choose a video length and whether you want the video to be Landscape or Portrait.
- Choose which Music you’d like to play in the background of your video.
- If you’re happy with the video, press Export to save; otherwise, click Create a new version.
ClipChamp AI editing: Our assessment
We must admit, that we got ClipChamp’s auto-compose feature wrong when we first tried it. You see, it’s designed to take lots of different media and create a montage or slideshow that gives off a specific kind of vibe based on your preferences.
So, when we added just one (gameplay) video and told it to play the video from start to finish with the auto composer’s style and music changes, you can imagine how disappointed we were with the result. But we weren’t using it as intended. This tool isn’t for in-clip editing; it’s for piecing different clips together.
And when you use it as intended, it works great. It’s straightforward enough to use and provides enough handholding to be worth its salt as a quality-of-life improvement for simple video edits. Just don’t expect it to be up to the standard of manual editing.
If you’re looking to throw together a quick montage, it’s great. If you want something more, stick to doing it manually.
How to use AI to blur backgrounds in the Photos app
Microsoft has baked AI functionality into its Photos app that allows you to blur the background of images. It uses AI to detect the background area, but you can manually adjust this with the brush tool and adjust the intensity of the background blur with the slider.
To use Photos background blur:
- Open the photo you want to edit in Photos.
- Select the Edit icon in the toolbar.
- Select the Background blur tab.
- If the background selection needs manual adjustment, click Selection brush tool and paint in the background area you want blurred.
- Adjust the Blur intensity slider to your liking.
Photos AI blur: Our assessment
Like with the other AI tools on this list, in our testing, we found the background blur tool in Photos to work flawlessly. It didn’t pick up the entire background at first, so we had to use the “Selection brush” tool to fill the rest in, but it was easy enough to do, and once we did that, it worked well.
We expect this feature to be most useful for only a few people, this being those who want to throw a quick edit onto more professional photos, such as product photos or old photos.
Most people take pictures on their phones, and most phones these days can blur backgrounds automatically. But if it’s an old photo on your PC that hasn’t already had its background blurred, or if it’s coming from a camera, this Photos feature might come in handy.
Trending Products

Cooler Master MasterBox Q300L Micro-ATX Tower with Magnetic Design Dust Filter, Transparent Acrylic Side Panel, Adjustable I/O & Fully Ventilated Airflow, Black (MCB-Q300L-KANN-S00)

ASUS TUF Gaming GT301 ZAKU II Edition ATX mid-Tower Compact case with Tempered Glass Side Panel, Honeycomb Front Panel, 120mm Aura Addressable RGB Fan, Headphone Hanger,360mm Radiator, Gundam Edition

ASUS TUF Gaming GT501 Mid-Tower Computer Case for up to EATX Motherboards with USB 3.0 Front Panel Cases GT501/GRY/WITH Handle

be quiet! Pure Base 500DX ATX Mid Tower PC case | ARGB | 3 Pre-Installed Pure Wings 2 Fans | Tempered Glass Window | Black | BGW37

ASUS ROG Strix Helios GX601 White Edition RGB Mid-Tower Computer Case for ATX/EATX Motherboards with tempered glass, aluminum frame, GPU braces, 420mm radiator support and Aura Sync









