We live in a multilingual world, which is represented in the billions of pages published on the web—but just because a website isn’t written in your native tongue doesn’t mean that you can’t read it. All of the most popular browsers come with translation tools built-in on desktop and mobile, so you don’t have to limit your reading to sites in your own language. Here’s how it works on four of the most well-known web browsers.
Google Chrome
Chrome will try and automatically detect if a website is written in a language that’s different from the one your computer is set to, and will then display a pop-up to the right of the address bar, giving you the option to translate the page: Click English to do so. If the pop-up disappears, click the small translate icon on the address bar.
There’s also a checkbox to Always translate… pages in this language automatically, no click required. Click on the three dots on the pop-up, and you get more options—you can exempt the current site from being translated or specify that it’s in a language different from the one Chrome has auto-detected.
Click the three dots on the Chrome toolbar, pick Settings, and then Languages, and you’re able to pick which language sites are translated into and manage the lists of languages that are always translated and languages that are never translated. You can also disable the translation feature if you prefer.
On Chrome on mobile, you’ll also see a pop-up dialog asking if you want to translate the page. Tap Translate to do so or the cog icon to get to more options (like which language pages are translated into). You can find the same options by tapping the three dots (top right on Android, bottom right on iOS) and then Translate.
Microsoft Edge
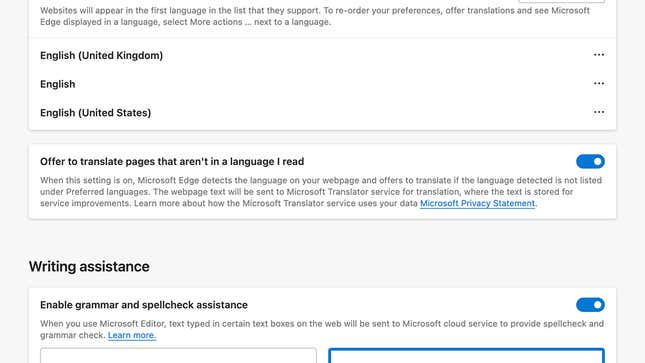
If Edge is your browser of choice, you’ll notice that loading up a page in a foreign language brings up a pop-up dialog asking if you want to translate it. Click Translate to see the page in your own language. If you miss the pop-up, there’s a little translate button in the address bar that you can click on at any time.
Click More on the pop-up dialog instead of Translate, and you’re able to tell Edge to always automatically translate pages in this language, to never offer to translate pages in this language and to never offer to translate pages from this website in particular.
You can only get to these options from the pop-up dialogs that show up on websites written in a foreign language. If you click the three dots on the toolbar and select Settings, then Languages, you can only turn the translation feature on or off—you can’t manage the lists of which languages are translated and which aren’t.
Load up a foreign website in the Edge mobile apps, and again, you’ll get a pop-up asking if you want to translate them—tap Translate to confirm or the cog icon to modify the translation settings (like which languages are automatically translated). The same feature can be accessed by tapping the three horizontal lines (bottom right), swiping to the left on the icons, and then tapping Translate.
Mozilla Firefox
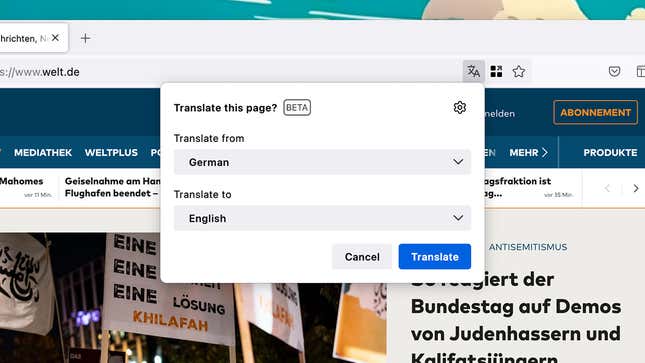
Firefox’s built-in translation feature is still labeled as being in beta at the time of writing, but it works perfectly well. When you load up a website in a language that isn’t your computer’s default one, you’ll see a pop-up prompt asking if you want to run the translation. Click Translate to do that right away, or click the translate button in the address bar and then Translate to do it later.
The drop-down lists in the dialog let you set the languages you’re translating from and to if Firefox hasn’t detected them correctly. Click on the cog icon on the same dialog box, and you’re able to set related options, such as which languages get automatically translated and which don’t. You can also exempt particular sites from translation.
Click the three horizontal lines on the right of the toolbar, choose Settings and General, and you can customize the translation feature further. You can also set which languages are able to be translated offline by Firefox, which means no data about the pages that you’re browsing needs to be sent back to the web.
For the time being, at least, there’s no option to translate webpages in the Firefox browser for Android or iOS—as we’ve mentioned, the feature is still in beta on the desktop software, but in time it should make its way to the mobile versions as well.
Apple Safari
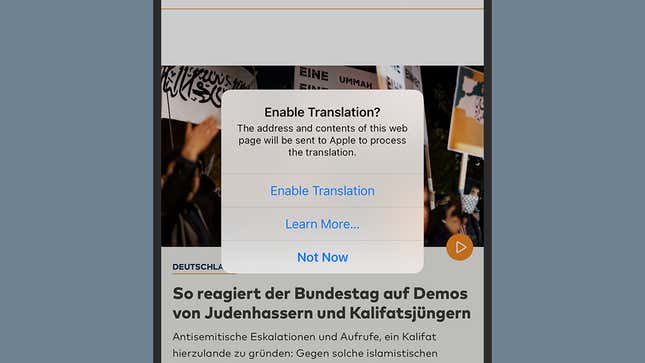
Over on Safari, you’ll see a Translation Available message in the address bar when you’re looking at a site in a foreign language. There will also be a small translate button: Click on this and then Translate to English to see the site in English. There are no other options to speak of, but clicking Preferred Languages opens up the language settings for your Mac.
It’s a similar story on Safari on the iPhone, with the same Translation Available message and the same button in the address bar. Tap this button, then Translate to English to run the translation. On both desktop and mobile, the first time you translate a page, you’ll be asked to confirm that you’re happy for page contents to be sent to Apple’s servers.
Trending Products

Cooler Master MasterBox Q300L Micro-ATX Tower with Magnetic Design Dust Filter, Transparent Acrylic Side Panel, Adjustable I/O & Fully Ventilated Airflow, Black (MCB-Q300L-KANN-S00)

ASUS TUF Gaming GT301 ZAKU II Edition ATX mid-Tower Compact case with Tempered Glass Side Panel, Honeycomb Front Panel, 120mm Aura Addressable RGB Fan, Headphone Hanger,360mm Radiator, Gundam Edition

ASUS TUF Gaming GT501 Mid-Tower Computer Case for up to EATX Motherboards with USB 3.0 Front Panel Cases GT501/GRY/WITH Handle

be quiet! Pure Base 500DX ATX Mid Tower PC case | ARGB | 3 Pre-Installed Pure Wings 2 Fans | Tempered Glass Window | Black | BGW37

ASUS ROG Strix Helios GX601 White Edition RGB Mid-Tower Computer Case for ATX/EATX Motherboards with tempered glass, aluminum frame, GPU braces, 420mm radiator support and Aura Sync









